How to resize multiple cells to fit pictures quickly in Excel?
As we know, Microsoft Excel supports automatically resize the row height and column width of a cell to fit filled content, such as a long text string. However, the AutoFit Row Height command and AutoFit column Width command are not valid for picture, because an inserted picture does not reside a specific cell.
Resize cells to fit pictures with VBA
Resize pictures to fit cells with Kutools for Excel ![]()
Resize cells to fit pictures with VBA
Supposing there are two big pictures in a worksheet, see the following screen shot. Someone may want to resize a cell to fit a picture above the cell. But how to realize it?

Of course, you can resize each cell automatically to fit pictures above them. However, it may be tedious and time-consuming for a number of pictures. Actually, we can apply a VB macro to resize all cells to fit pictures above them. You can do it with following steps:
Step 1: Hold down the ALT + F11 keys, and it opens the Microsoft Visual Basic for Applications window.
Step 2: Click Insert > Module, and paste the following macro in the Module Window.
VBA: Resize multiple cells to fit their pictures.
Sub ResizePictureCells()
For Each Picture In ActiveSheet.DrawingObjects
PictureTop = Picture.Top
PictureLeft = Picture.Left
PictureHeight = Picture.Height
PictureWidth = Picture.Width
For N = 2 To 256
If Columns(N).Left > PictureLeft Then
PictureColumn = N - 1
Exit For
End If
Next N
For N = 2 To 65536
If Rows(N).Top > PictureTop Then
PictureRow = N - 1
Exit For
End If
Next N
Rows(PictureRow).RowHeight = PictureHeight
Columns(PictureColumn).ColumnWidth = PictureWidth * (54.29 / 288)
Picture.Top = Cells(PictureRow, PictureColumn).Top
Picture.Left = Cells(PictureRow, PictureColumn).Left
Next Picture
End SubStep 3: Press the F5 key to run this macro.
Now in current worksheet, if there are pictures, the cell bellow a picture will be resized to fit the picture above it. See the following screenshot:
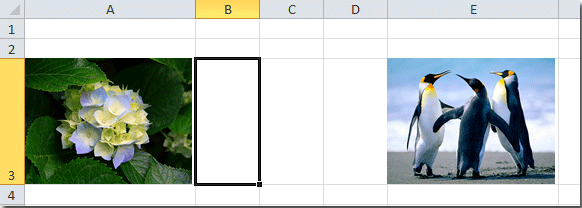
Resize pictures to fit cells with Kutools for Excel
If you have adjusted the size of the cells as below screenshot shown, and then you want to import and resize the pictures to fit the cell sizes, how can you quickly get it done? In this case, Kutools for Excel's Import Pictrues utility can help you easily handle this job.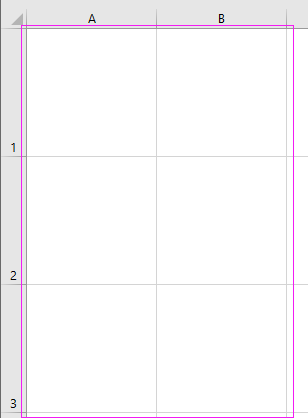
| Kutools for Excel, with more than 120 handy functions, makes your jobs easier. | ||
After installing Kutools for Excel, please do as below:(Free Download Kutools for Excel Now!)
1. Click Enterprise > Import/Export > Import Pictures. See screenshot: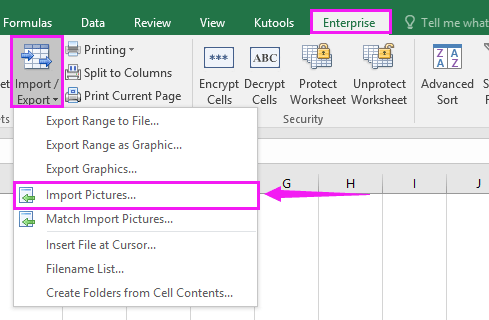
2. In the popping Import Pictures dialog, you can specify the importing order first in Import order section, and then click Add button to add pictures from folder or as files one by one, then you can see the pictures are list in the Picture section. See screenshot: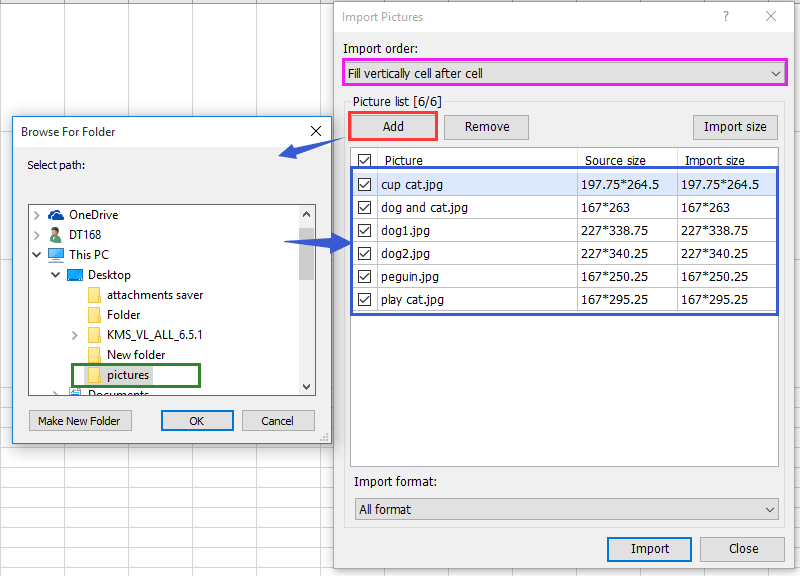
3. Then click Import button to show Import Picture Size dialog, then check Matching cell size option. See screenshot: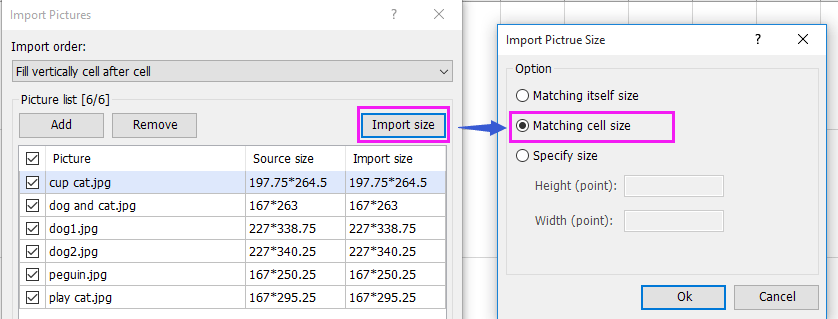
4. Click OK > Import to display a dialog to select the cells you want to import pictures. See screenshot:
5. Click OK, and now all the pirtcures are imported into the cells and resize their sizes to fite cells.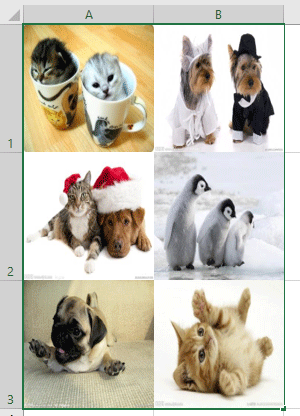
Import Pictures Match Cell Size
Related Article:
How to insert multiple pictures into cell in Excel?
Best Office Productivity Tools
Supercharge Your Excel Skills with Kutools for Excel, and Experience Efficiency Like Never Before. Kutools for Excel Offers Over 300 Advanced Features to Boost Productivity and Save Time. Click Here to Get The Feature You Need The Most...

Office Tab Brings Tabbed interface to Office, and Make Your Work Much Easier
- Enable tabbed editing and reading in Word, Excel, PowerPoint, Publisher, Access, Visio and Project.
- Open and create multiple documents in new tabs of the same window, rather than in new windows.
- Increases your productivity by 50%, and reduces hundreds of mouse clicks for you every day!

