How to print embedded charts only in Excel?
In Excel,when you print the embedded charts in a worksheet, the cell contents will be print as well. But, sometimes, you just need to print the charts only, how could you do? In this tutorial, I will talk about the quick tricks for you to solve this task.
Print embedded charts only one by one by selecting the charts
Print embedded charts only at once with VBA code
 Print embedded charts only one by one by selecting the charts
Print embedded charts only one by one by selecting the charts
In Excel, you can print only the charts by selecting one chart and then apply the Print function, please do as this:
1. Go to your worksheet which has the charts you want to print.
2. Click and select the chart, and then go to click File > Print, and you can view the print result from the Preview Pane. See screenshot:
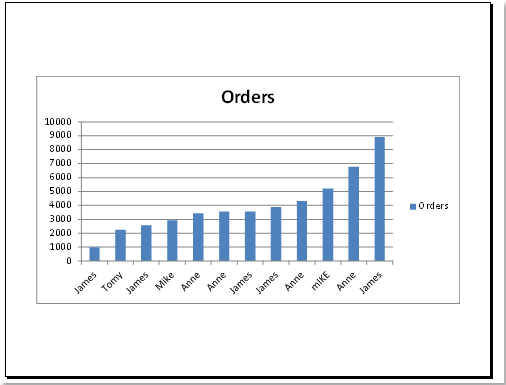
3. Then click Print button, and only the selected chart will be printed.
Note: With this feature, you can just print only one chart at a time. If you have multiple charts to be printed, you should repeat the above steps to print them one by one.
 Print embedded charts only at once with VBA code
Print embedded charts only at once with VBA code
Selecting the charts and printing time and time again is very tedious and time-consuming if there are lots of charts to be printed, the following VBA code can help you to print all of the charts only in a worksheet at same time.
1. Hold down the ALT + F11 keys to open the Microsoft Visual Basic for Applications window.
2. Click Insert > Module, and paste the following code in the Module window.
VBA code: Print embedded charts only at once in a worksheet
Sub PrintEmbeddedChartsinWORKSHEET()
'Update 20140326
For xIndex = 1 To Application.ActiveSheet.ChartObjects.Count
Application.ActiveSheet.ChartObjects(xIndex).Select
Application.ActiveSheet.ChartObjects(xIndex).Activate
Application.ActiveChart.PrintOut Copies:=1
Next
End Sub
3. Then press F5 key to run this code, all of the embedded charts in current worksheet will be printed and each chart will be on a separate page.
Related articles:
How to print worksheet without fill color?
How to print multiple workbooks in Excel?
How to quickly print current page in Excel?
How to print long column on one page in Excel?
Best Office Productivity Tools
Supercharge Your Excel Skills with Kutools for Excel, and Experience Efficiency Like Never Before. Kutools for Excel Offers Over 300 Advanced Features to Boost Productivity and Save Time. Click Here to Get The Feature You Need The Most...

Office Tab Brings Tabbed interface to Office, and Make Your Work Much Easier
- Enable tabbed editing and reading in Word, Excel, PowerPoint, Publisher, Access, Visio and Project.
- Open and create multiple documents in new tabs of the same window, rather than in new windows.
- Increases your productivity by 50%, and reduces hundreds of mouse clicks for you every day!

