How to extract text between commas/brackets/parentheses in Excel?
If you have a list of data, and you want to extract the data between the commas/brackets/parentheses only in Excel, just like below screenshot shown, you can follow the steps this tutorial introduces to solve it.
- Extract text between commas/brackets/parentheses with formula
- Extract text between commas/brackets/parentheses with Kutools for Excel (3 steps)
- Extract text between commas/brackets/parentheses with Kutools for Excel (2 steps)
Extract text between commas/brackets/parentheses with formula
Fortunately, there are some formulas that can extract data between commas, brackets or parentheses.
| Extract data | Formulas |
| Extract data between commas | =SUBSTITUTE(MID(SUBSTITUTE("," & A2&REPT(" ",6),",",REPT(",",255)),2*255,255),",","") |
| Extract data between parentheses () | =MID(A2,FIND("(",A2)+1,FIND(")",A2)-FIND("(",A2)-1) |
| Extract data between brackets [] | =MID(A2,FIND("[",A2)+1,FIND("]",A2)-FIND("[",A2)-1) |
See screenshots:

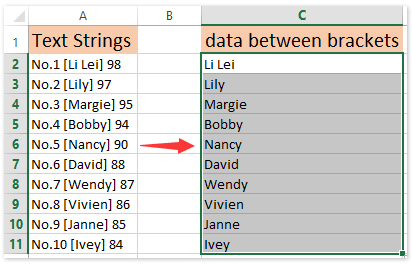
 |
Formula is too complicated to remember? Save the formula as an Auto Text entry for reusing with only one click in future! Read more… Free trial |
Extract text between commas/brackets/parentheses with Kutools for Excel

If you have Kutools for Excel installed, you can apply its Extract Text utility to easily extract text between commas, brackets, or parentheses, or any other marks or letters with following steps.
Kutools for Excel - Packed with over 300 essential tools for Excel. Enjoy a full-featured 30-day FREE trial with no credit card required! Download now!
1. Select the range that you will extract text between specified marks, and click Kutools > Text > Extract Text.
2. In the popping up Extract Text dialog box, you need to:

(1) Add * between the two specified marks that you will extract text between, and type them into the Text box. For example, if you want to extract text between both comma, type ,*, into Text box.
Note: The * represent any series of characters.
(2) Click the Add button. Then you will see the typed string is added into Extract list;
(3) Click the Ok button.
3. Now the second Extract Text comes out, please specify a cell to output extracted text, and click the OK button. And now you will see all text between specified marks are extracted and output into cells as below screenshot above:
Note: You may notice that the specified marks are also extracted with text. You can easily remove these marks with clicking Kutools > Text > Remove characters, and then specify options as below screen shot shown:

Kutools for Excel - Supercharge Excel with over 300 essential tools. Enjoy a full-featured 30-day FREE trial with no credit card required! Get It Now
Extract text between commas/brackets/parentheses with Kutools for Excel
If Kutools for Excel has been installed, you can also apply its new Split Cells utility to extract text between specified characters easily. You can do as follows:
Kutools for Excel - Packed with over 300 essential tools for Excel. Enjoy a full-featured 30-day FREE trial with no credit card required! Download now!
1. Select the range that you will extract text from, and click the Kutools > Text > Split Cells.

2. In the opening Split Cells dialog box, please specify the split type in the Type section, specify delimiter you will split by in the Split by section, and click the Ok button (In our case, we check the Split to Columns option in the Type section; check the Other option and type the comma ",", into following box, See screenshot above.). In the second Split Cells dialog box, specify the first cell address of destination range, and click the OK button.

Now you will see all text strings are split by the specified character.

Kutools for Excel - Supercharge Excel with over 300 essential tools. Enjoy a full-featured 30-day FREE trial with no credit card required! Get It Now
If necessary, you can delete all split columns except the column with content between specified character.
Demo: extract text between commas/brackets/parentheses in Excel
The Split Cells utility also support to batch extract text or numbers only from one cell/column in Excel
Kutools for Excel enhances its Split Cells utility and supports to batch separate all text characters and numbers of one cell/column into two columns/rows.
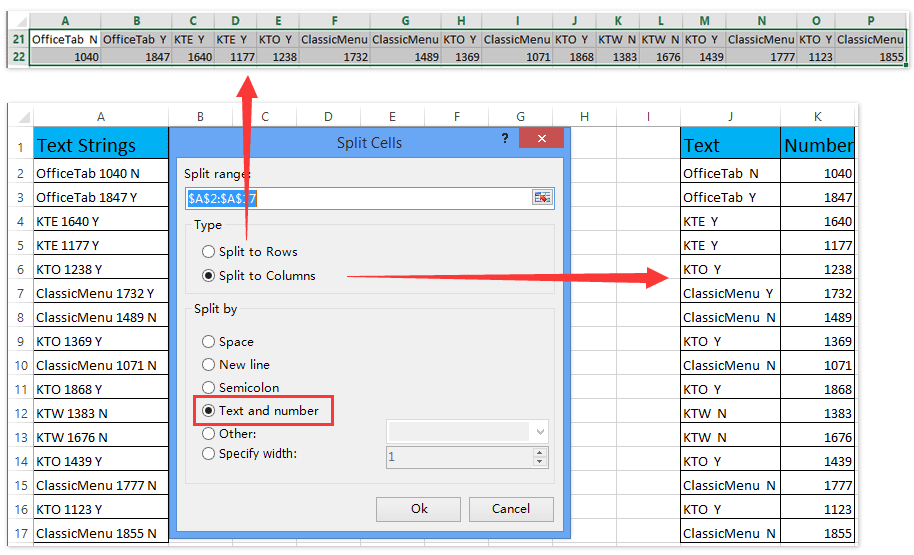
Kutools for Excel - Supercharge Excel with over 300 essential tools. Enjoy a full-featured 30-day FREE trial with no credit card required! Get It Now
Relative Articles:
How to extract text before/after space or comma only in Excel?
How to split text by space/comma/delimiter in Excel?
How to extract first / last / nth word from text string in Excel?
Best Office Productivity Tools
Supercharge Your Excel Skills with Kutools for Excel, and Experience Efficiency Like Never Before. Kutools for Excel Offers Over 300 Advanced Features to Boost Productivity and Save Time. Click Here to Get The Feature You Need The Most...

Office Tab Brings Tabbed interface to Office, and Make Your Work Much Easier
- Enable tabbed editing and reading in Word, Excel, PowerPoint, Publisher, Access, Visio and Project.
- Open and create multiple documents in new tabs of the same window, rather than in new windows.
- Increases your productivity by 50%, and reduces hundreds of mouse clicks for you every day!
