How to prevent resizing chart when resizing rows and columns in Excel?
If there is a chart in Excel, and when you drag the rows or columns to resize, the chart above these rows or columns will be resized, too. Sometimes you may just need the chart keep size and do not changed with the columns and rows resizing, how can you do?
Prevent resizing chart when resizing rows and columns in Excel 2010
Prevent resizing chart when resizing rows and columns in Excel 2013
Prevent resizing chart when resizing rows and columns in Excel 2007
 Prevent resizing chart when resizing rows and columns in Excel 2010
Prevent resizing chart when resizing rows and columns in Excel 2010
If you want to stop resizing chart when resizing rows and columns, you can do as follow:
1. Right click on the chart, and select Format Chart Area from the context menu. See screenshot:
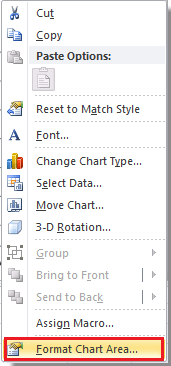
2. In the Format Chart Area dialog, click Properties in the left pane, and then check Move but don’t sizewith cells from the Object positioning section. See screenshot:

3. Then click Close to close the dialog. Now the chart will not resize with the columns and rows resizing.
 Prevent resizing chart when resizing rows and columns in Excel 2013
Prevent resizing chart when resizing rows and columns in Excel 2013
In Excel 2013, after right-click the chart to select Format Chart Area, click CHART OPTION > Size & Properties, and check Move but don’t size with cells from the Properties list. See screenshot:

 Prevent resizing chart when resizing rows and columns in Excel 2007
Prevent resizing chart when resizing rows and columns in Excel 2007
If you need to prevent a certain chart from resizing when resizing corresponding rows or columns below the chart in Excel 2007, please do as following:
1. Click to select the chart that you will prevent from resizing.
2. Then the Chart Tools is activated. Please click the launcher button at the bottom-right corner of Size group on the Format tab. See screen shot:
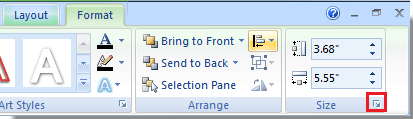
3. In the popping up Size and Properties dialog, check the option of Move but don’t size with cells on the Properties tab, and click the Close to exit. See screen shot:

Relative Articles:
Best Office Productivity Tools
Supercharge Your Excel Skills with Kutools for Excel, and Experience Efficiency Like Never Before. Kutools for Excel Offers Over 300 Advanced Features to Boost Productivity and Save Time. Click Here to Get The Feature You Need The Most...

Office Tab Brings Tabbed interface to Office, and Make Your Work Much Easier
- Enable tabbed editing and reading in Word, Excel, PowerPoint, Publisher, Access, Visio and Project.
- Open and create multiple documents in new tabs of the same window, rather than in new windows.
- Increases your productivity by 50%, and reduces hundreds of mouse clicks for you every day!

