How to find or check if a specific workbook is open or not in Excel?
You might open multiple workbooks at once. For finding out or checking whether a specific workbook is open or not. Here we will introduce you how to use a VBA to check whether a workbooks is open or not.
Check if a workbook is open or not in Excel
Check if a workbook is open or not in Excel
You can do as follows to check if a workbook is open or not in Excel.
1. Press the Alt + F11 to open the Microsoft Visual Basic for Applications window. In the Microsoft Visual Basic for Applications window, click Insert > Module.
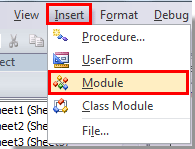
2. Then copy and paste the below VBA code into the editor.
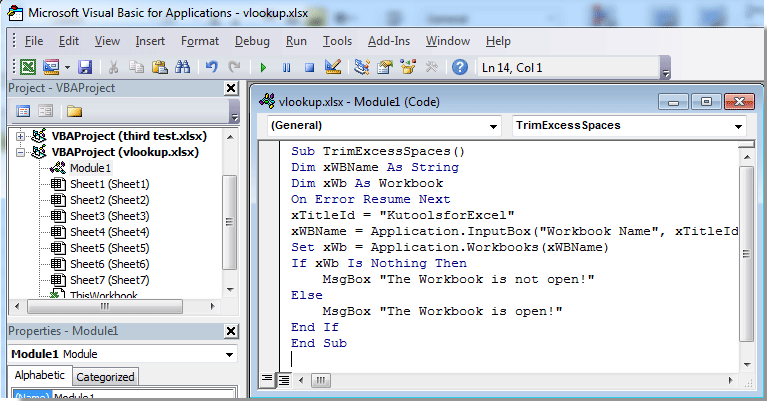
VBA code: find if a workbook is opened
Sub TrimExcessSpaces()
Dim xWBName As String
Dim xWb As Workbook
On Error Resume Next
xTitleId = "KutoolsforExcel"
xWBName = Application.InputBox("Workbook Name", xTitleId, "", Type: = 2)
Set xWb = Application.Workbooks(xWBName)
If xWb Is Nothing Then
MsgBox "The Workbook is not open!"
Else
MsgBox "The Workbook is open!"
End If
End Sub3. Now press the F5 key to run the code. In the popping up KutoolsforExcel dialog box, enter the workbook name you want to check, and then click the OK button. See screenshot:
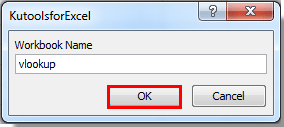
If the specified workbook is opened, it will pop up a dialog box telling you that the workbook is open;
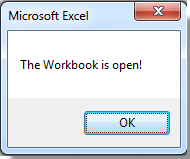
Otherwise, you will get a below dialog box if the specified workbook is not opened.
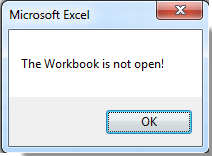
Best Office Productivity Tools
Supercharge Your Excel Skills with Kutools for Excel, and Experience Efficiency Like Never Before. Kutools for Excel Offers Over 300 Advanced Features to Boost Productivity and Save Time. Click Here to Get The Feature You Need The Most...

Office Tab Brings Tabbed interface to Office, and Make Your Work Much Easier
- Enable tabbed editing and reading in Word, Excel, PowerPoint, Publisher, Access, Visio and Project.
- Open and create multiple documents in new tabs of the same window, rather than in new windows.
- Increases your productivity by 50%, and reduces hundreds of mouse clicks for you every day!

