How to group (two-level) axis labels in a chart in Excel?
For example you have a purchase table as below screen shot shown, and you need to create a column chart with two-lever X axis labels of date labels and fruit labels, and at the same time date labels are grouped by fruits, how to solve it? This article provides a couple of ways to help you group (two-level) axis labels in a chart in Excel.
- Group (two-level) axis labels with adjusting layout of source data in Excel
- Group (two-level) axis labels with Pivot Chart in Excel

Group (two-level) axis labels with adjusting layout of source data in Excel
This first method will guide you to change the layout of source data before creating the column chart in Excel. And you can do as follows:
1. Move the fruit column before Date column with cutting the fruit column and then pasting before the date column.
2. Select the fruit column except the column heading. In our case, please select the Range A2:A17, and then click the Sort A to Z button on the Data tab.

3. In the throwing out Sort Warning dialog box, keep the Expand the selection option checked, and click the Sort button.
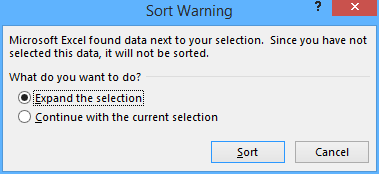
4. In the fruit column, select the first series of same cells, says A2:A6, and click Home > Merge & Center. And then click the OK button in the popping Microsoft Excel dialog box. See below screenshots:


And then the first series of adjacent cells filled by Apple are merged. See below screenshot:

5. Repeat Step 4 and merge other adjacent cells filled with same values.
Tip: One click to merge all adjacent cells filled with same value in Excel
If you have Kutools for Excel installed, you can apply its Merge Same Cells utility to merge all adjacent cells which contain same value with only one click.
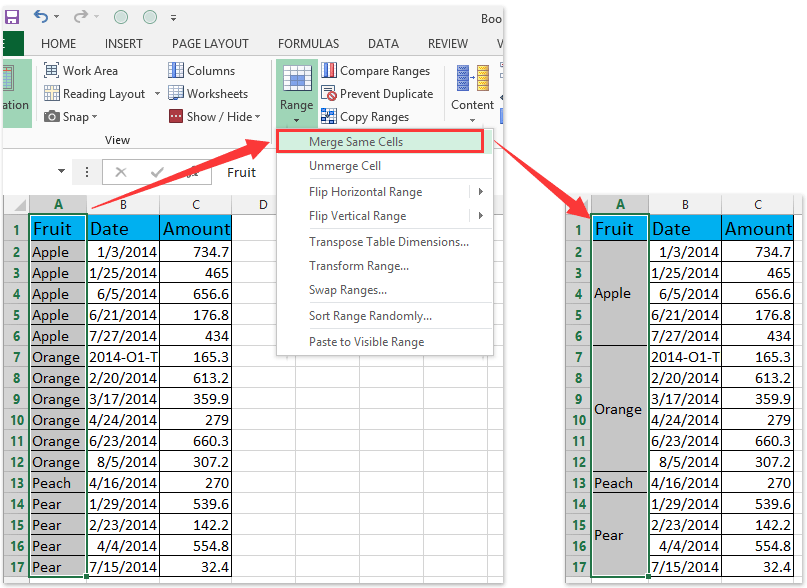
6. Select the source data, and then click the Insert Column Chart (or Column) > Column on the Insert tab.

Now the new created column chart has a two-level X axis, and in the X axis date labels are grouped by fruits. See below screen shot:

Group (two-level) axis labels with Pivot Chart in Excel
The Pivot Chart tool is so powerful that it can help you to create a chart with one kind of labels grouped by another kind of labels in a two-lever axis easily in Excel. You can do as follows:
1. Create a Pivot Chart with selecting the source data, and:
(1) In Excel 2007 and 2010, clicking the PivotTable > PivotChart in the Tables group on the Insert Tab;
(2) In Excel 2013, clicking the Pivot Chart > Pivot Chart in the Charts group on the Insert tab.

2. In the opening dialog box, check the Existing worksheet option, and then select a cell in current worksheet, and click the OK button.

3. Now in the opening PivotTable Fields pane, drag the Date field and Fruit field to the Rows section, and drag Amount to the Values section.
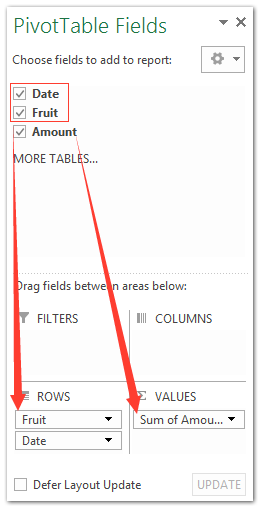
Notes:
(1) The Fruit filed must be above the Date filed in the Rows section.
(2) Apart from dragging, you can also right click a filed, and then select Add to Row Labels or Add to Values in the right-clicking menu.

Then the date labels are grouped by fruits automatically in the new created pivot chart as below screen shot shown:

Demo: Group (two-level) axis labels in normal chart or PivotChart
Best Office Productivity Tools
Supercharge Your Excel Skills with Kutools for Excel, and Experience Efficiency Like Never Before. Kutools for Excel Offers Over 300 Advanced Features to Boost Productivity and Save Time. Click Here to Get The Feature You Need The Most...

Office Tab Brings Tabbed interface to Office, and Make Your Work Much Easier
- Enable tabbed editing and reading in Word, Excel, PowerPoint, Publisher, Access, Visio and Project.
- Open and create multiple documents in new tabs of the same window, rather than in new windows.
- Increases your productivity by 50%, and reduces hundreds of mouse clicks for you every day!
