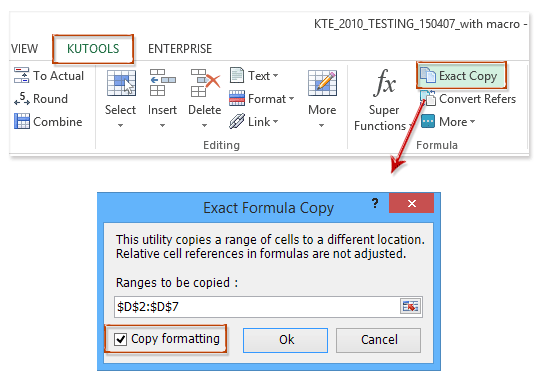How to keep formula and formatting when copying and pasting in Excel?
As we know, when copying and pasting a range with both formula and formatting in Excel, the formulas will be changed but formatting kept normally (See the second screen shot below). Some users may try the Paste Special > Value & Source Formatting, this way keeps the formatting and formula results but loses the formulas (see the third screen shot below).
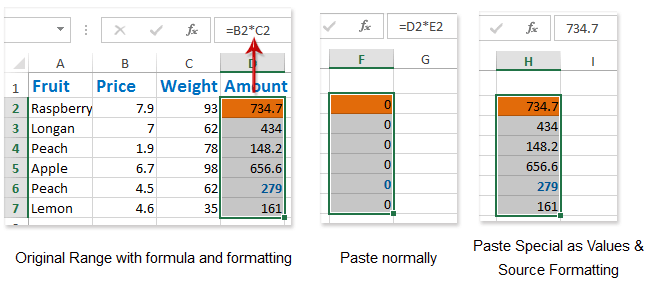
Is there a way to remain both formula and formatting when copying and pasting in Excel? Here I will introduce a couple of methods to solve it.
Keep formula and formatting when copying by changing formula reference
Keep formula and formatting when copying by Kutools for Excel
Save range as mini template (AutoText entry, remaining cell formats and formulas) for reusing in future
Normally Microsoft Excel saves the whole workbook as a personal template. But, sometimes you may just need to reuse a certain selection frequently. Comparing to save the entire workbook as template, Kutools for Excel provides a cute workaround of AutoText utility to save the selected range as an AutoText entry, which can remain the cell formats and formulas in the range. And then you will reuse this range with just one click.
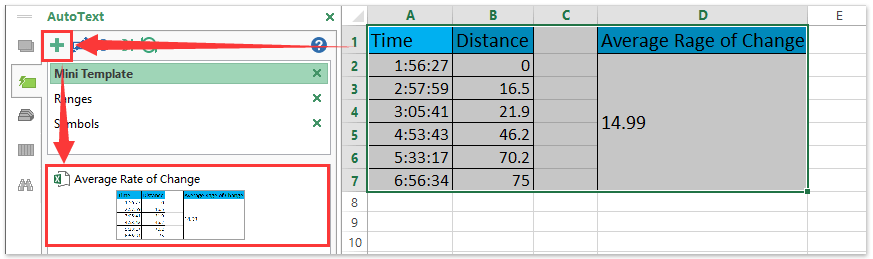
 Keep formula and formatting when copying by changing formula reference
Keep formula and formatting when copying by changing formula reference
If formula calculates with absolute references, the formula and formula results will be reserved when we copying and pasting in Excel.
1. Select the Range that you will copy with keeping formula and formatting.
2. Click the Kutools > Covert Refers; and in the opening Convert Formula References dialog box check To absolute option and click the Ok button or Apply button. See left screenshot:
Kutools for Excel - Packed with over 300 essential tools for Excel. Enjoy a full-featured 30-day FREE trial with no credit card required! Download now!
Note: If you do not have Kutools for Excel installed, you can double click a cell with formula in the Specified range, highlight the formula (see below screen shot), and press the F4 key. And change each formula reference to absolute one by one.

Now each formula in the specified range is changed to absolute as below screen shot shown:

Step 3: Now select the specified range, copy with pressing Ctrl + C keys simultaneously, select a blank cell and paste with pressing Ctrl + V keys simultaneously.
Now the specified range is copied and pasted with remaining its formula and formatting as below screen shot shown:

Note: If necessary, you can change the pasted formulas and original formulas to relative references with selecting them and clicking Kutools > Convert Refers > To relative > OK.
 Keep formula and formatting when copying by Kutools for Excel
Keep formula and formatting when copying by Kutools for Excel
If you have Kutools for Excel installed, its Exact Copy utility can help you keep formula and formatting when copying and pasting easily in Excel.
Kutools for Excel - Packed with over 300 essential tools for Excel. Enjoy a full-featured 30-day FREE trial with no credit card required! Download now!
Step 1: Select the range you will copy with formula and formatting.
Step 2: Click Kutools > Exact Copy, and in the throwing up Exact Formula Copy dialog box check the Copy formatting option and click the Ok button. See below screen shot:
Step 3: Now the second Exact Formula Copy dialog box comes out, select a blank cell, and click the OK button.

Now you will see the selected range is copied and pasted with remaining exact formula and formatting as below screen shot shown:

Kutools for Excel - Supercharge Excel with over 300 essential tools. Enjoy a full-featured 30-day FREE trial with no credit card required! Get It Now
Demo: Keep formula and formatting when copying in Excel
 Related articles:
Related articles:
Best Office Productivity Tools
Supercharge Your Excel Skills with Kutools for Excel, and Experience Efficiency Like Never Before. Kutools for Excel Offers Over 300 Advanced Features to Boost Productivity and Save Time. Click Here to Get The Feature You Need The Most...

Office Tab Brings Tabbed interface to Office, and Make Your Work Much Easier
- Enable tabbed editing and reading in Word, Excel, PowerPoint, Publisher, Access, Visio and Project.
- Open and create multiple documents in new tabs of the same window, rather than in new windows.
- Increases your productivity by 50%, and reduces hundreds of mouse clicks for you every day!