How to convert horizontal list to vertical list in Excel?
Supposing you have a row of data and in some times, you need to convert this horizontal list to a vertical list (a column). You can type them in a list one by one, but this is quite time-consuming, this tutorial is talking about the quick ways to convert a horizontal list to vertical list in Excel.
Convert horizontal to vertical with formula
Convert horizontal to vertical with Paste Special
Quickly convert between horizontal list and vertical list with Kutools for Excel ![]()
Convert horizontal to vertical with formula
Here I introduce a formula can help you convert horizontal list to vertical list in Excel.
Select a blank cell and type this formula =INDEX(A$1:L$1,ROWS(M$1:M1)) into it, and press Enter key, then drag the fill handle down till a wrong value appears. See screenshot:
Tip: In above formula, A1:L1 is the horizontal list, and M1 is the cell you use the formula.
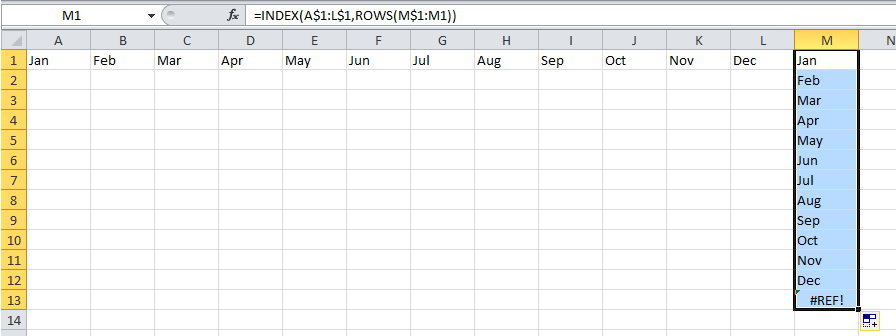
Quickly transpose Cross table to list or vice versa
|
| While you receiving a sheet with cross table which you need to convert to list table, how can you quickly deal with it? With Kutools fro Excel's Transpose Table Dimensions utility, you can convert cross dimensions table to three demensions table or vice versa as quickly as you can. Click for 30-day full-featured free trial! |
 |
| Kutools for Excel: with more than 300 handy Excel add-ins, free to try with no limitation in 30 days. |
Convert horizontal to vertical with Paste Special
In Excel, you can use the Paste Special to convert a horizontal list to a vertical list.
1. Select the row data and press Ctrl + C to copy it. See screenshot:

2. Click at a cell you want to output the result, and right click to open context menu, click Paste Special > Transpose in Excel 2010 and 2013. See screenshot:
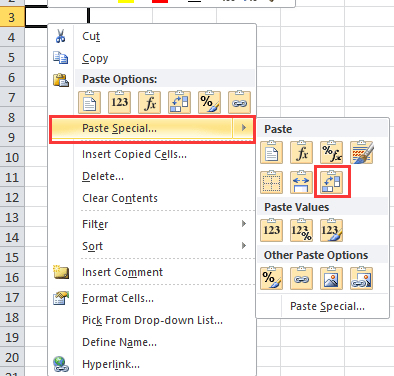
In Excel 2007, after selecting the Paste Special from the context menu, it will open the Paste Special dialog. In the dialog, please check All option and Transpose option, and click OK button.

Now the row data has been transposed to a column of data.
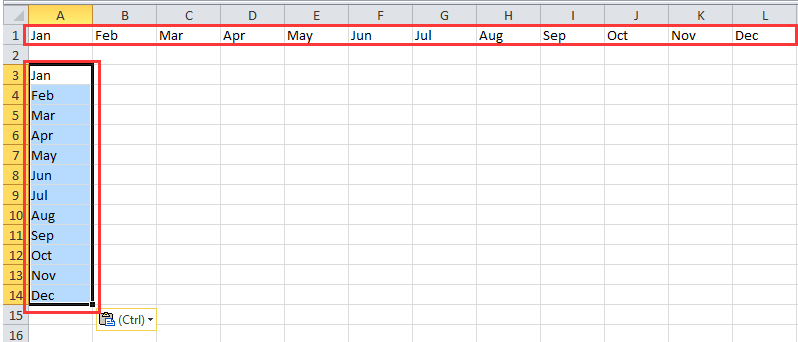
Quickly convert between horizontal list and vertical list with Kutools for Excel
Kutools for Excel is a handy tool for Excel users, and its Transpose Range feature can convert a row to a column, convert multiple rows to a column, or convert a column to a row, convert columns to a row and so on.
| Kutools for Excel, with more than 300 handy functions, makes your jobs more easier. | ||
After installing Kutools for Excel, please do as below:(Free Download Kutools for Excel Now!)
1. Select the horizontal list and click Kutools > Range > Transform Range. See screenshot:
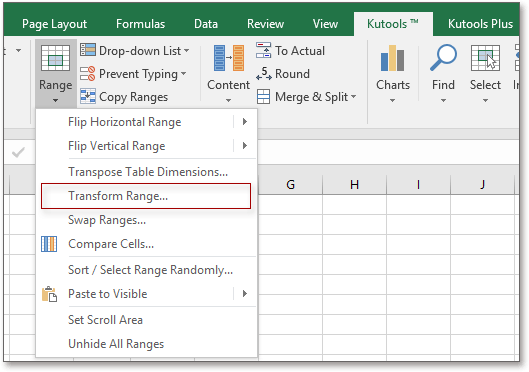
2. In the popping dialog, check Range to single column, click Ok, and a dialog pops out for selecting a cell to output the result. See screenshot: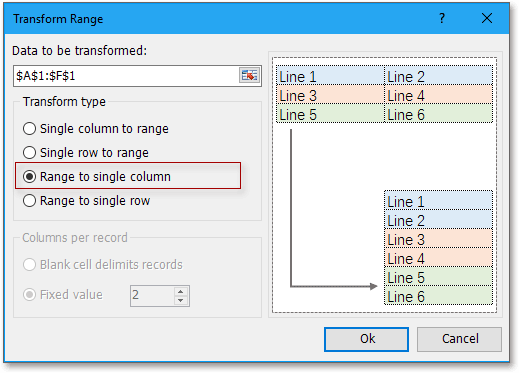
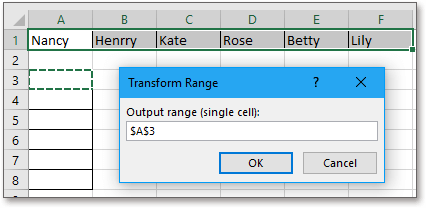
3. Click OK. Now the horizontal list has been converted to a column list.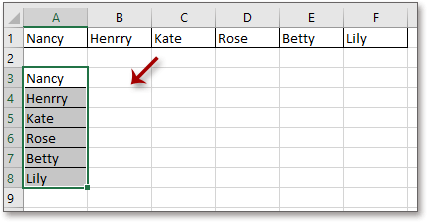
With the Transform Range of Kutools for Excel can transpose a single column or row by fixed values or blank cell delimiter, or convert a range of cells to a single row or column. See screenshot:
| Convert a single column to range of cells by a fixed number of cell |
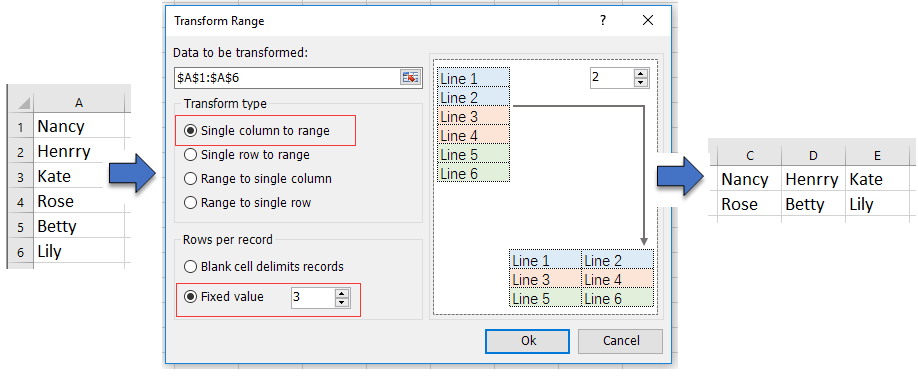 |
| Convert a singe column to range of cells by the blank cell delimiter |
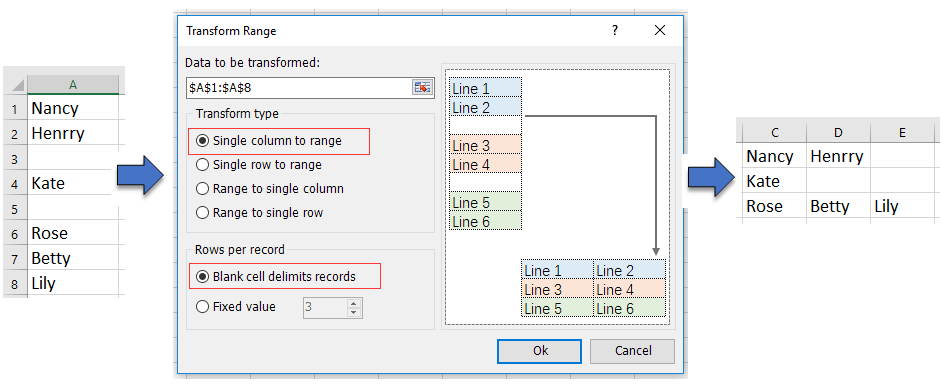 |
| Convert a range cells to a single column |
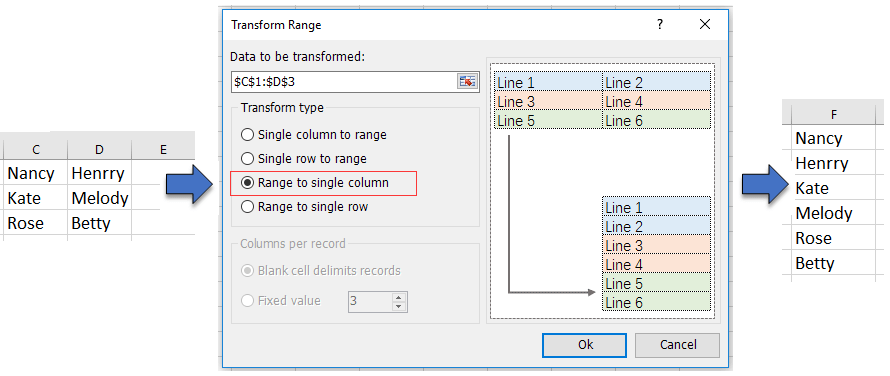 |
Convert Horizontal List to Vertical
Best Office Productivity Tools
Supercharge Your Excel Skills with Kutools for Excel, and Experience Efficiency Like Never Before. Kutools for Excel Offers Over 300 Advanced Features to Boost Productivity and Save Time. Click Here to Get The Feature You Need The Most...

Office Tab Brings Tabbed interface to Office, and Make Your Work Much Easier
- Enable tabbed editing and reading in Word, Excel, PowerPoint, Publisher, Access, Visio and Project.
- Open and create multiple documents in new tabs of the same window, rather than in new windows.
- Increases your productivity by 50%, and reduces hundreds of mouse clicks for you every day!
