How to copy sheets to another sheet in Excel?
Sometimes you may need to copy a worksheet and then paste into another one in Excel. Many ways can help you to get it done, but which way can not only copy all content but also reserve formatting including row height and column width? And which one can store the copied sheet for reusing in future? Go ahead to get right way to copy sheets to another one in Excel.
- Copy sheets to another sheet with Copy command
- Copy sheets to another sheet with keeping row height and column width
- Copy sheets as auto text entry and paste to another sheet
Copy sheets to another sheet with Copy command
The Copy command may be the most common way to copy one sheet to another in Excel. You can do as follows:
Step 1: Select the first cell A1 in the worksheet you will copy, and then press the Ctrl + Shift + End keys simultaneously to select all used cells in this worksheet.
Step 2: Press the Ctrl + C keys at the same to copy all used cells.
Step 3: Go to the destination worksheet, right click a blank cell, and select Paste Special > Keep Source Column Width. See screen shot:

Then all used cells in the specified worksheet are copied to the destination worksheet. However, the row height is not reserved in the destination worksheet.

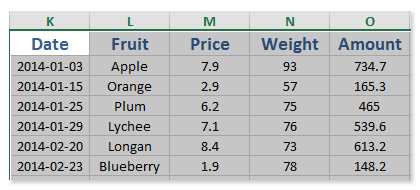
Easily combine multiple worksheets/workbooks into single worksheet/workbook
It may be tedious to combine dozens of sheets from different workbooks into one sheet. But with Kutools for Excel’s Combine (worksheets and workbooks) utility, you can get it done with just several clicks!

Copy sheets to another sheet with keeping row height and column width
The Copy Ranges utility of Kutools for Excel will not only copy all contents from specified worksheet, but also copy all cell formatting including row height and column width. Please do as follows:
Kutools for Excel - Packed with over 300 essential tools for Excel. Enjoy a full-featured 30-day FREE trial with no credit card required! Download now!
Step 1: In the specified worksheet, select Cell A1, and then press Ctrl + Shift + End keys simultaneously to select all used cells.
Step 2: Click the Kutools > Copy Ranges.
Step 3: Now in the opening Copy Multiple Ranges dialog box, check All option, Including row height option, and Including column width option, and click the Ok button.

Then the second Copy Multiple Ranges dialog box pops up, just select a blank cell in the destination worksheet, and click the OK button.
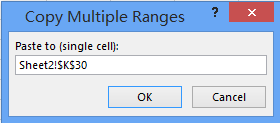
All cell contents are copied and pasted into the destination worksheet with cell formatting, including the row height and column width.
Kutools for Excel - Supercharge Excel with over 300 essential tools. Enjoy a full-featured 30-day FREE trial with no credit card required! Get It Now
 Copy sheets as auto text entry and paste to another sheet
Copy sheets as auto text entry and paste to another sheet
Sometimes, you may need to copy one sheet, and then paste it into other worksheet frequently. For easily pasting the specified worksheet, we can store the worksheet as Auto Text entry, and then reuse it with just one click. You can get it done with Kutools for Excel’s Auto Text utility.
Kutools for Excel - Supercharge Excel with over 300 essential tools. Enjoy a full-featured 30-day FREE trial with no credit card required! Get It Now
Step 1: In the specified worksheet, select Cell A1, and then press Ctrl + Shift + End keys simultaneously to select all used cells.
Step 2: Click the ![]() button in the Navigation Pane, and then click the
button in the Navigation Pane, and then click the ![]() button. See below screen shot:
button. See below screen shot:
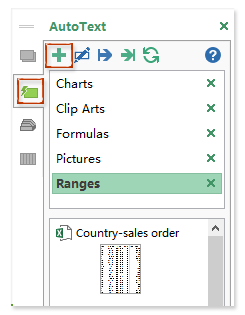
Step 3: In the coming New Auto Text dialog box, type a name for the new entry in the Name box, click the Group box and then select a group name, and then click the Add button.

Now all cell contents in the specified worksheet are added as an Auto Text entry, and you can insert the entry into any worksheet at any time.
Step 4: Select a blank cell in the destination worksheet, and then click the new Auto Text entry.
Now the new added Auto Text entry is inserted into the destination worksheet.
Notes:
(1) This method enables you to paste the specified worksheet into any worksheet at any time without copying.
(2) This method reserve all cell formatting except row height and column width.
Kutools for Excel - Supercharge Excel with over 300 essential tools. Enjoy a full-featured 30-day FREE trial with no credit card required! Get It Now
Demo: copy sheets to another sheet in Excel
Related articles:
Best Office Productivity Tools
Supercharge Your Excel Skills with Kutools for Excel, and Experience Efficiency Like Never Before. Kutools for Excel Offers Over 300 Advanced Features to Boost Productivity and Save Time. Click Here to Get The Feature You Need The Most...

Office Tab Brings Tabbed interface to Office, and Make Your Work Much Easier
- Enable tabbed editing and reading in Word, Excel, PowerPoint, Publisher, Access, Visio and Project.
- Open and create multiple documents in new tabs of the same window, rather than in new windows.
- Increases your productivity by 50%, and reduces hundreds of mouse clicks for you every day!
