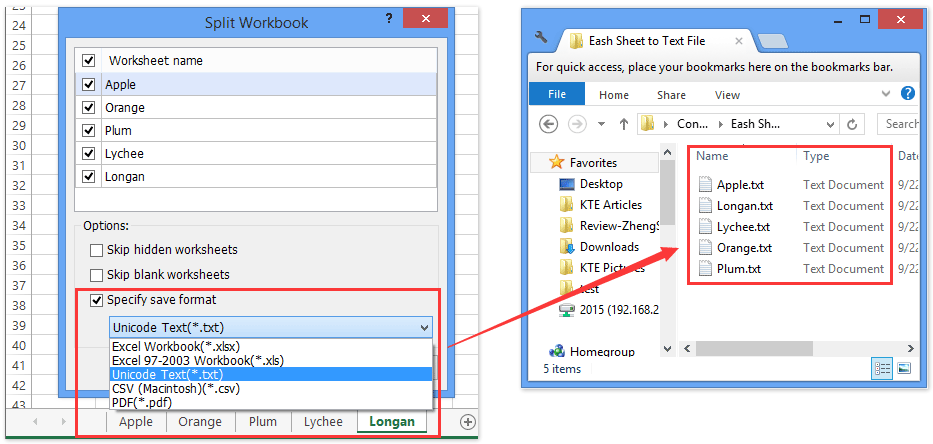How to export/save each row as text file in Excel?
Normally, we can save a worksheet as separate text file easily, but how to export and save a single row as text files in Excel? And how to export and save each row as individual text file? This article will introduce Kutools for Excel’s utilities to solve them easily.
Export/save one row as text file with Kutools for Excel
Export/save each row as text files with Kutools for Excel
Easily mass save each sheet as a separate PDF/CSV/Text file or workbook in Excel
Normally we can save active worksheet as a separate .pdf file, .txt file, or .csv file with the Save As feature. But Kutools for Excel’s Split Workbook utility can help you easily save each workbook as separate PDF/CSV/Text file or workbook in Excel.
Export/save one row as text file with Kutools for Excel
Kutools for Excel’s Export Range to File utility can save a range as text file, csv file, or html files, etc. Therefore, we can apply this utility to export an entire row as text file in Excel easily.
Kutools for Excel - Packed with over 300 essential tools for Excel. Enjoy a full-featured 30-day FREE trial with no credit card required! Download now!
1. Select the entire row that you will save as text file, and click the Kutools Plus > Import & Export > Export Range to File. See screenshot below:

2. In the opening Export Range to File dialog box, check the Unicode Text option, and then click the Browse button  beside the Save directory box.
beside the Save directory box.

3. In the popping up Select a directory for exporting file dialog box, select the folder that you will save the text file to, and click the OK button.

4. Click the Ok button when it returns to the Export Range to File dialog box.
Notes:
1. If you would like to open the text file after saving successfully, you can check the Open the file after export option in the Export Range to File dialog box.
2. If you need to save multiple rows as individual text files, you have to repeat these steps many times to save each row as individual text file. For easily saving each row as individual text file, please go ahead to view the following method.
Kutools for Excel - Supercharge Excel with over 300 essential tools. Enjoy a full-featured 30-day FREE trial with no credit card required! Get It Now
Export/save each row as text file with Kutools for Excel
Actually, if you have Kutools for Excel installed, we can split each row into a new sheet by its Split Data utility, and then apply its Split Workbook utility to save these sheets as individual text files in Excel.
Kutools for Excel - Packed with over 300 essential tools for Excel. Enjoy a full-featured 30-day FREE trial with no credit card required! Download now!
1. Select the range that you will save each row as text file, and click the Kutools Plus > Split Data.

2. In the Opening Split Data into Multiple Worksheets dialog box, check the Fixed rows option, and type 1 into the below box, specify a rule in the Rules drop-down menu, and click the Ok button.

Now each row is split into a new worksheet of a new workbook with the title row. If you don’t need the title row in the new sheets, please uncheck the My data has headers option.
3. In the new sheet, click the Kutools Plus > Workbook > Split Workbook.
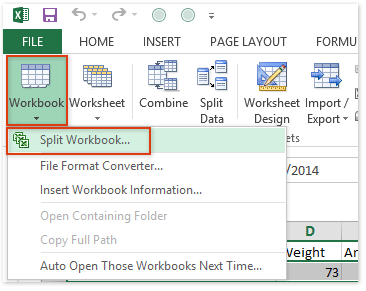
4. In the opening Split Workbook dialog box, check the Save as type option, select Unicode Text (*.txt) from the below drop-down list, and click the Split button.

Notes:
(1) If you don’t need to save hidden worksheets as text files, please check the Skip hidden worksheets option.
(2) If you don’t need to save blank worksheets as text files, please check the Skip blank worksheets option.
5. Specify a folder that you will save the text files into in the Select Folder dialog box, and click the Select Folder button.
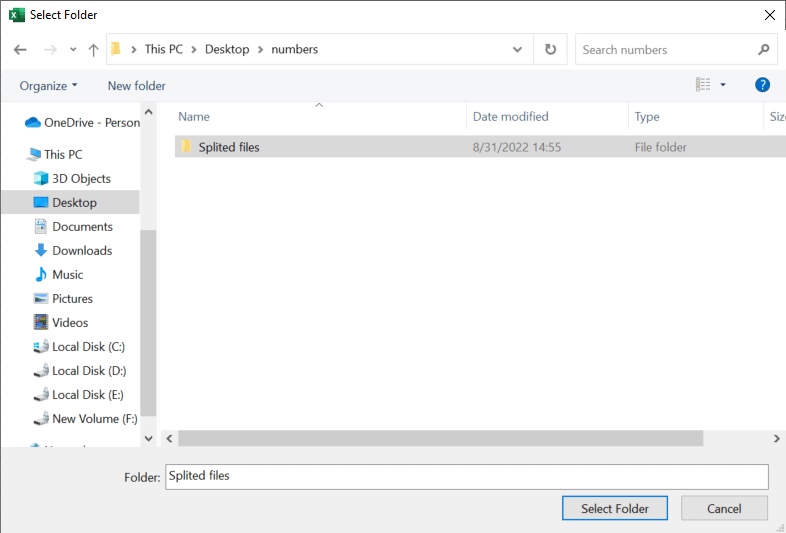
If there are many worksheets you will save as text files, it will take some time to split.
Then you will see each row is split and saved as text file into the specified folder.
Kutools for Excel - Supercharge Excel with over 300 essential tools. Enjoy a full-featured 30-day FREE trial with no credit card required! Get It Now
Demo: export/save each row as text file in Excel
Related articles:
Best Office Productivity Tools
Supercharge Your Excel Skills with Kutools for Excel, and Experience Efficiency Like Never Before. Kutools for Excel Offers Over 300 Advanced Features to Boost Productivity and Save Time. Click Here to Get The Feature You Need The Most...

Office Tab Brings Tabbed interface to Office, and Make Your Work Much Easier
- Enable tabbed editing and reading in Word, Excel, PowerPoint, Publisher, Access, Visio and Project.
- Open and create multiple documents in new tabs of the same window, rather than in new windows.
- Increases your productivity by 50%, and reduces hundreds of mouse clicks for you every day!