How to enclose all cells in quotes or insert quotes around text in Excel?
If you need to insert single or double quotes around the cell text to enclose text value, do you have any quick methods to solve it? This article will introduce some good ways to deal with this job in Excel.
Insert quotes around text value for multiple cells with formulas
Insert quotes around text value for multiple cells with Kutools for Excel
Insert quotes around text value for multiple cells with formulas
To enclose all specified cells in quotes, the following simple formulas may help you. Please do as follows:
1. Enter this formula: =CHAR(34) & A1 & CHAR(34) into a blank cell, this example, in cell C1, see screenshot:

2. Then drag the fill handle down to the cells that you want to apply this formula, all the cell values have been around by the double quotes, see screenshot:

Notes:
1. Here is another formula can help you insert double quotes around the cell text: =""""&A1&"""".
2. To insert single quotes around the cell values, please apply this formula: ="'" & A1 & "'".
|
Insert quotes / brackets or other characters around cell text:
Kutools for Excel's Add Text feature can help you add specific character or letter before or after all cells, at the same time it also can insert the character among the certain position of the text strings.
Kutools for Excel: with more than 300 handy Excel add-ins, free to try with no limitation in 30 days. Download and free trial Now! |
Insert quotes around text value for multiple cells with Kutools for Excel
With Kutools for Excel’s multifunctional tool-Add Text, you can add any characters or letters before, after or at specific position of the cell values.
After installing Kutools for Excel, please do with following steps:
1. Select the cell values that you want to insert the quotes.
2. Click Kutools > Text > Add Text, see screenshot:

3. In the Add Text dialog box, enter the first half double quote into the Text box, and select Before first character under the Position section, see screenshot:

4. Then click Apply button, go on enter the last half double quote into the Text box, and select After last character under the Position section, see screenshot:
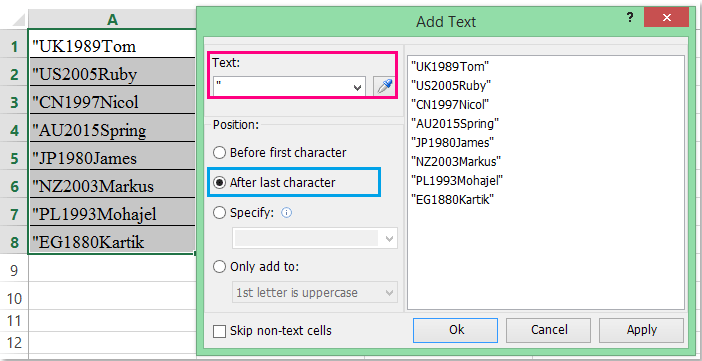
5. At last, click Ok button, and the double quotes have been inserted around the text string in the selected cells.
Notes:
1. To insert single quotes into the cells, you just need to change the double quotes to the single quotes.
2. With this utility, you can also insert the quotes at specific position of the text value.
Click to know more about this Add Text feature…
Download and free trial Kutools for Excel Now !
Demo: Insert quotes around text value for multiple cells with Kutools for Excel
Related article:
How to insert brackets around text in a cell?
Best Office Productivity Tools
Supercharge Your Excel Skills with Kutools for Excel, and Experience Efficiency Like Never Before. Kutools for Excel Offers Over 300 Advanced Features to Boost Productivity and Save Time. Click Here to Get The Feature You Need The Most...

Office Tab Brings Tabbed interface to Office, and Make Your Work Much Easier
- Enable tabbed editing and reading in Word, Excel, PowerPoint, Publisher, Access, Visio and Project.
- Open and create multiple documents in new tabs of the same window, rather than in new windows.
- Increases your productivity by 50%, and reduces hundreds of mouse clicks for you every day!

