How to merge and combine rows without losing data in Excel?
Excel only keeps the data in the upper-left most cell, if you apply "Merge & Center" command (Home tab > Merge & Center on the Alignment panel) to merge rows of data in Excel. Users have to use another method to merge multiple rows of data into one row without deleting data. This tutorial is going to present you the method of how to merge rows of data into one row.
- Merge Rows of data into one cell with Clipboard
- Merge rows of data into one row with formula
- Merge rows of data into one row with formula 2
- Merge rows of data into one row with Kutools for Excel
- Merge rows of data with same value in certain column
Merge Rows of data into one cell with Clipboard
With the Clipboard, you can easily merge the rows of data into a single cell in Excel. Please do as follows:
1. Click the anchor ![]() at the bottom-right corner of the Clipboard group on the Home tab to enable the Clipboard left the working area. See screenshot:
at the bottom-right corner of the Clipboard group on the Home tab to enable the Clipboard left the working area. See screenshot:

2. Select the Rows of data, and press Ctrl + C keys to copy them. Then the copied data is added into the Clipboard.
Note: You can also click Home > Copy to copy the selected rows of data.

3. Double click into a blank cell, and click the copied data in the Clipboard. Then the copied rows of data are inserted into the cell at once. See screenshot above.
Combine multiple columns / rows without losing data and number format in Excel
Normally when merging cells with the Merge feature in Excel, it will remove all cell contents except the first cell content. However, with Kutools for Excel's Combine (Rows & Columns) utility, you can easily batch combine multiple cells/rows/columns without losing data. What's more, this utility also supports remaining original date format and number formats in the combination results.

Kutools for Excel - Supercharge Excel with over 300 essential tools. Enjoy a full-featured 30-day FREE trial with no credit card required! Get It Now
Merge rows of data into one row with formula 1
For example, you have some data in Excel, and now you need to merge rows into one row and get the following result, how could you do?Here are some formulas can help you to merge the data in multiple rows into one row.
Merge rows of data without spaces between the data: =A1&A2&A3&A4&…
Merge rows of data with spaces between the data: =A1&" "&A2&" "&A3&" "&A4&…
1. In the blank Cell A9, please enter the formula =A1&A2&A3&A4&A5 or =A1&" "&A2&" "&A3&" "&A4&" "&A5.

2. Then press Enter key and select the Cell A9, drag the fill handle over the range of cells that you want to apply this formula.

Now the rows of data have been merged into one row.
Note: To remove the formulas but remain merging results, you can do as follows: select the formula cells, press Ctrl + C keys to copy them, right click the selected formula cells and click Value from the context menu. Or you can apply the To Actual feature of Kutools for Excel to remove formulas but remain merging result with only one click, Read more ...

If you have multiple rows need to be merged, this method will be complex.
Merge rows of data into one row with formula 2
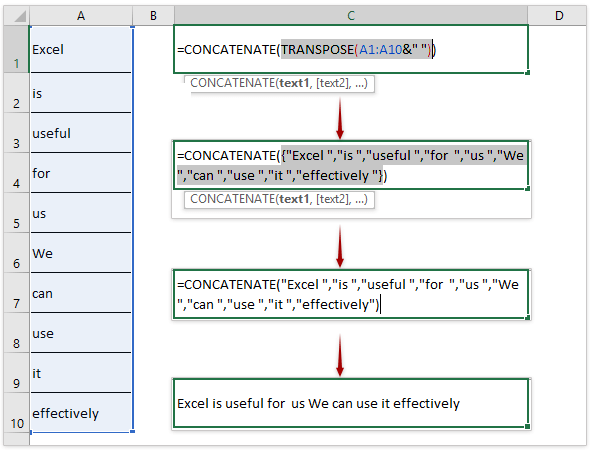
You can also combine the CONCATENATE and TRANSPOSE functions to merge multiple rows of data into one cell in Excel. Please do as follows:
1. Select a blank cell, enter the formula =CONCATENATE(TRANSPOSE(A1:A10&" ")), and highlight TRANSPOSE(A1:A10&" ") in the formula.
2. Press F9 key to convert the highlight part of formula to values.
3. Remove the curly brackets { and }, and the space behind the last value in the formula. In my case, remove {, }, and the space in “effectively ” .
4. Press Enter key.
Now the given rows of data are merged into the specified cell/row without any data lost.
Note: To remove the formula but remain the merging result, you can copy the formula cell, right click it, and select Value from the context menu.
Merge rows of data into one row with Kutools for Excel
It is much easier to merge rows of data into one row with the the Combine feature of Kutools for Excel.
Kutools for Excel - Supercharge Excel with over 300 essential tools. Enjoy a full-featured 30-day FREE trial with no credit card required! Get It Now
1. Select the range that you want to merge, and click Kutools > Combine. See screenshot:

2. In the Combine Columns & Rows dialog box, specify the options as below screenshot shown:
(1) Select Combine rows under To combine selected cells according to following options.
(2) Specify a separator for the combined data.
(3) Specify the place in the Place the results to drop down list;
(4) Specify how you want to deal with the combined cells. You can keep or delete contents from those combined cells, and you can also merge those combined cells.

3. Then click OK to combine multiple rows into one row without losing data.
(1) If the Keep contents of combined cells options is checked in above step:

(2) If the Delete contents of combined cells options is checked in above step:

(3) If the Merge the combined cells options is checked in above step:

The Combine (Columns or Rows) feature of Kutools for Excel supports more combination scenarios in Excel. Have a Free Trial!
Merge rows of data with same value in certain column
Supposing you have a range of data as below screenshot shown. Now you may need to merge rows of data with the same value in the Fruit column. In this condition, you can apply the Advanced Combine Rows feature of Kutools for Excel to deal with it.

Kutools for Excel - Supercharge Excel with over 300 essential tools. Enjoy a full-featured 30-day FREE trial with no credit card required! Get It Now
1. Select the range you will merge rows with same value, and click Kutools > Content > Advanced Combine Rows.

2. In the Advanced Combine Rows dialog, please set the certain column (Fruit column) as primary Key, specify combination settings for other columns, and click the Ok button.
Set Primary Key column: Click to highlight the Fruit column, and click Primary Key;
Specify combination settings: click one of the other columns, and click Combine > Nothing, Space, Semicolon, Comma, or New Line as you need.

Now all rows are merged based on the same value in the certain column. See screenshot:

Note: this Advanced Combine Rows feature not only supports to merge rows based on the same value in certain column, but also supports to calculate based on the same value in the certain column. For example, I specify the combination and calculation settings as follows:
(1) Set the Fruit column as Primary Key column;
(2) Combine Date column with comma;
(3) Get the average value in the Price column;
(4) Get Max value in the Weight column;
(5) Get summary total value in the Amount column:

Then you will see the rows are combined and calculated based on the same value in the Fruit column as follows:
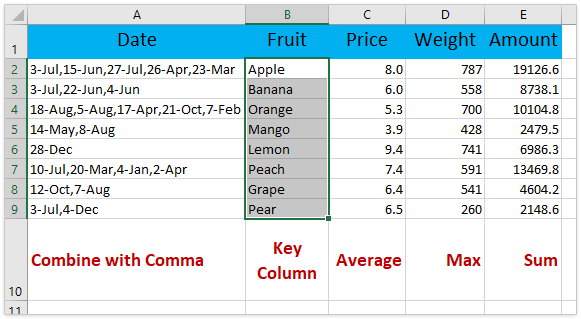
The Advanced Combine Rows feature of Kutools for Excel is designed to help Excel users easily combine rows based on values in a certain column, and calculate (count, sum, max, min, etc.) based on the certain columns too. Have a Free Trial!
Merge rows of data into one row with Kutools for Excel
Best Office Productivity Tools
Supercharge Your Excel Skills with Kutools for Excel, and Experience Efficiency Like Never Before. Kutools for Excel Offers Over 300 Advanced Features to Boost Productivity and Save Time. Click Here to Get The Feature You Need The Most...

Office Tab Brings Tabbed interface to Office, and Make Your Work Much Easier
- Enable tabbed editing and reading in Word, Excel, PowerPoint, Publisher, Access, Visio and Project.
- Open and create multiple documents in new tabs of the same window, rather than in new windows.
- Increases your productivity by 50%, and reduces hundreds of mouse clicks for you every day!
