How to select cells based on color or formatting of another cell in Excel?
When we want to select all the cells whose color or formatting are similar to the specified cell, how can we get it done quickly? This article focuses on the easy ways to select cells base on another cell.
Select cells based on another cell by using the Find command;
Select cells based on another cell with Kutools for Excel.
Supposing you have a range of data as following screenshot, F3 cell has the specific formatting that you want, and now you need to select all cells which have the same formatting with cell F3 from range A1:D10. Here, I will introduce some quick ways for you.
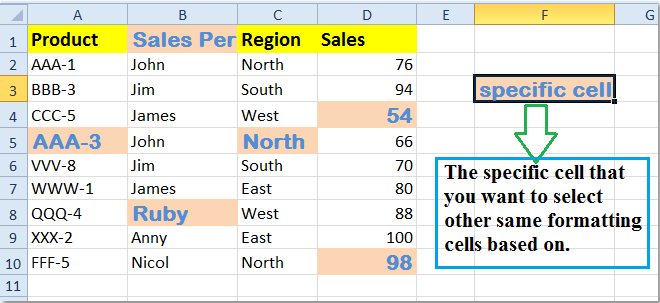
 Select cells based on another cell by using the Find command
Select cells based on another cell by using the Find command
Excel makes it possible to select cells based on the formatting of other cells. There are several steps you need to follow:
Step 1: On Home tab, go to Find and Replace, select Find option, you can also quickly activate this Find option by pressing Ctrl+F shortcuts.
Step 2: Click Format button in the Find and Replace dialog box, and select Choose Format From Cell. If you can't find out the Format button, please click the Options button first. See screenshot:
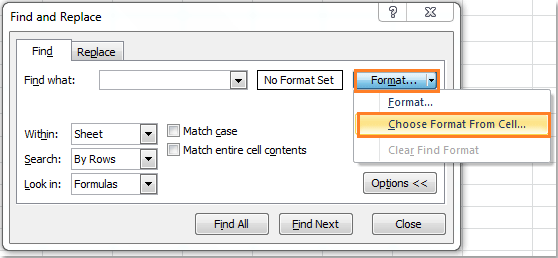
Step 3: Select the cell contains the format you want to use for searching, and then click the Find All button. All cells which have the same formatting with the selected cell will be list under the list box, see screenshot:
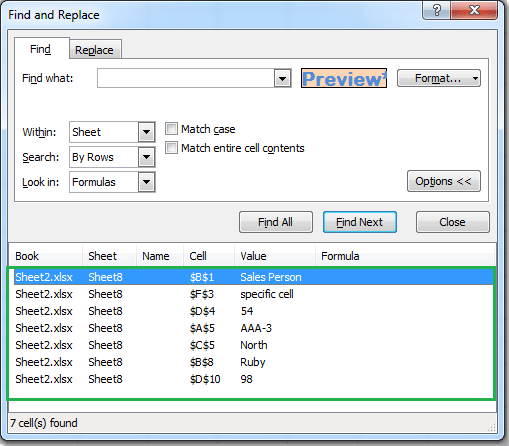
Step 4: Press Ctrl + A to select all the items in the list box, and the same formatting cells with the selected cell have been selected including the specific cell, see screenshot:

Note: If you want to customize the attributes of the base cell for selecting cells, please click Format directly after selecting a base cell. Then you can customize the attributes of the base cell.
 Select cells based on another cell with Kutools for Excel
Select cells based on another cell with Kutools for Excel
With the Select Cells with Format utility of the third party add-in Kutools for Excel, you are able to select cells based on another selected cell easily.
Kutools for Excel: with more than 300 handy Excel add-ins, free to try with no limitation in 30 days. Get it Now
After installing Kutools for Excel, apply Select Cells with Format according to these steps:
Step 1: Click Kutools > Select Tools > Select Cells with Format. See screenshot:

Step 2: Specify the settings in the pop-up Select Cells with Format dialog box. See screenshot:
 |
1. Click |
| 2. And then click Choose Format From Cell button to choose the specific formatting cell that based on. | |
| 3. All the attributes of the specific cell have been list into the list box, check all of them. |
Step 3:: Click OK, it will show a dialog to tell you how many cells will be selected, if you click Yes, it will select the cells, if you click No, it will search the range again. See screenshot:

Step 4: Click Yes, all same formatting cells in the selected range with the based cell have been selected.

For more detail information, please go to Select Cells with Format.
Relative article:
How to identify and select all bold cells or text in Excel?
Best Office Productivity Tools
Supercharge Your Excel Skills with Kutools for Excel, and Experience Efficiency Like Never Before. Kutools for Excel Offers Over 300 Advanced Features to Boost Productivity and Save Time. Click Here to Get The Feature You Need The Most...

Office Tab Brings Tabbed interface to Office, and Make Your Work Much Easier
- Enable tabbed editing and reading in Word, Excel, PowerPoint, Publisher, Access, Visio and Project.
- Open and create multiple documents in new tabs of the same window, rather than in new windows.
- Increases your productivity by 50%, and reduces hundreds of mouse clicks for you every day!


