How to create and use templates in Outlook?
If you are fed up with editing the same email over and over again, there is a way for you to get rid of this annoying repeat by using Outlook templates. You can enhance your work efficiency while using you created templates. The following instruction will help you:
Create and use templates in email sending in Outlook
Easily create and use templates in Outlook with Kutools for Outlook
Create and use templates in email sending in Outlook
1. After launch you outlook, create your email by clicking Home > New Email. See screenshot:
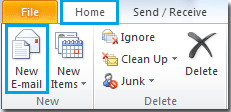
2. Compose your email.
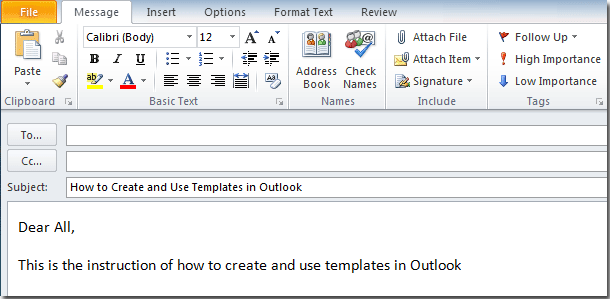
3. Then click File > Save as after you finish composing your email.
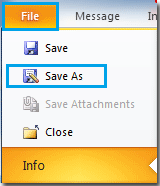
4. When a dialog popping up, select your aim folder and name you file. In Save as type, select Outlook Template option from the drop-down list box. Finally click Save. See screenshot:

5. You will see an outlook template is created.
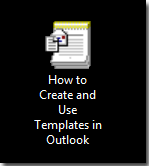
6. Now, it is time to use the template. If you don’t see the Developer tab showing on the Outlook ribbon, go to File tab, click Option > Customize ribbon. On the right pane, check the Developer box. Then click OK button.
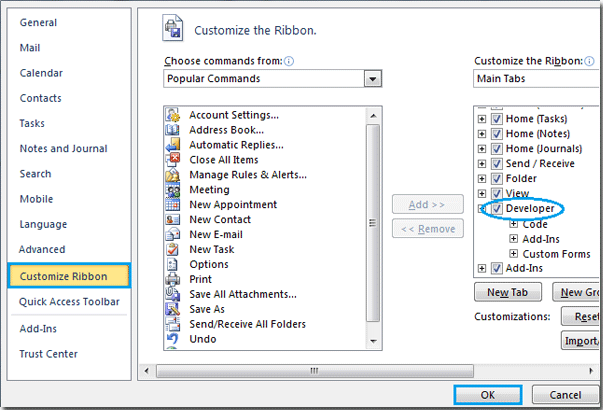
7. Go to the Developer tab, click Choose Form.
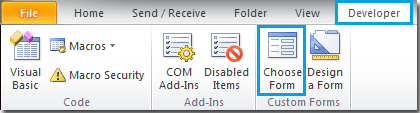
8. In the showing up dialog, select your created template aim location from the Look In drop-down box. And then click Browse button to find the template file. After select it, click Open button to open it. See screenshot:
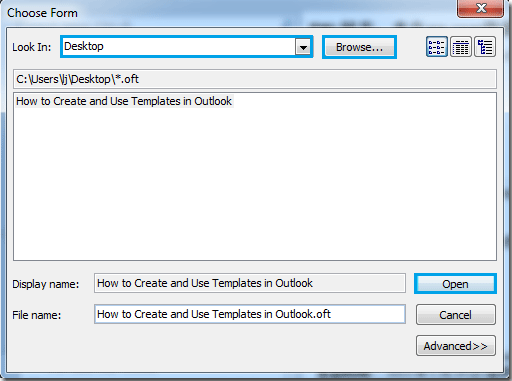
9. A new mail will be created after you clicking the Open button.
Easily create and use templates in Outlook with Kutools for Outlook
After installing Kutools for Outlook, the Auto Text utility will help you quickly save your email content as auto text entry (quick parts), and use it as template in the future.
Create a new message with clicking New E-mail button under Home tab. In the new message window, you can see the Auto Text pane locates on the right side of the Outlook window.
1. Type the email content you want to save as template for future use. Select the content and then click the  button. See screenshot:
button. See screenshot:
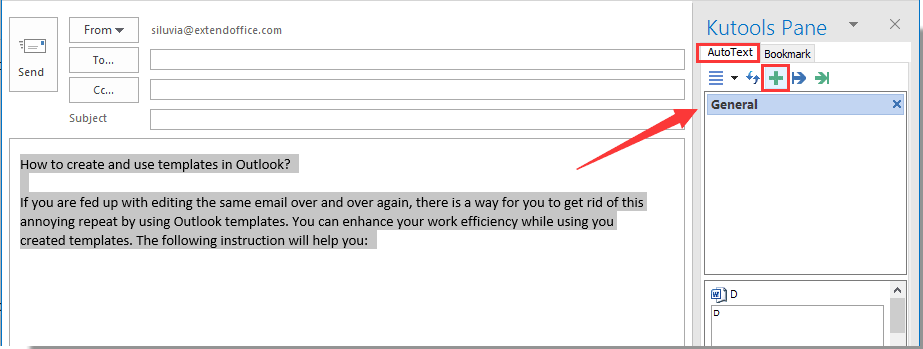
2. In the Auto Text dialog box, type a name for this auto text in the Name box, create a new category as you need, and then click the Add button.

3. Now the auto text entry is created and listed in the Kutools pane under the AutoText tab. Click this entry, it will be inserted to the email body immediately.
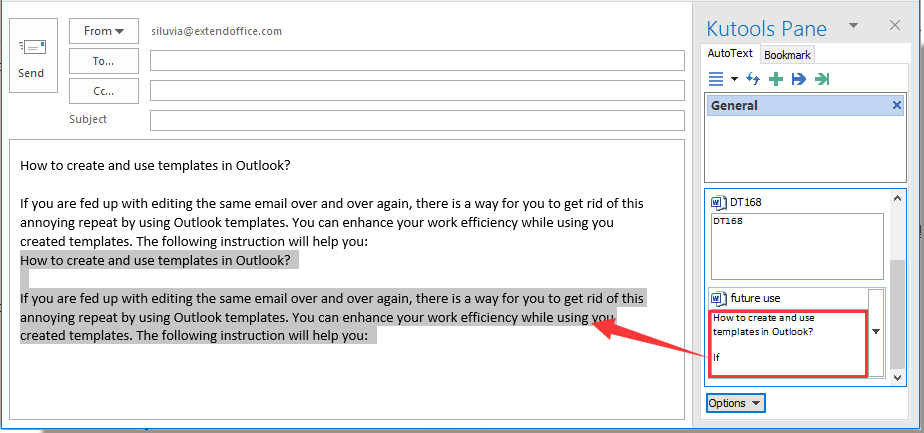
If you want to have a free trial (60-day) of this utility, please click to download it, and then go to apply the operation according above steps.
Easily create and use templates in Outlook with Kutools for Outlook
Kutools for Outlook includes 100+ powerful features and tools for Microsoft Outlook. Free to try with no limitation in 60 days. Download the free trial now!
Best Office Productivity Tools
Kutools for Outlook - Over 100 Powerful Features to Supercharge Your Outlook
🤖 AI Mail Assistant: Instant pro emails with AI magic--one-click to genius replies, perfect tone, multilingual mastery. Transform emailing effortlessly! ...
📧 Email Automation: Out of Office (Available for POP and IMAP) / Schedule Send Emails / Auto CC/BCC by Rules When Sending Email / Auto Forward (Advanced Rules) / Auto Add Greeting / Automatically Split Multi-Recipient Emails into Individual Messages ...
📨 Email Management: Easily Recall Emails / Block Scam Emails by Subjects and Others / Delete Duplicate Emails / Advanced Search / Consolidate Folders ...
📁 Attachments Pro: Batch Save / Batch Detach / Batch Compress / Auto Save / Auto Detach / Auto Compress ...
🌟 Interface Magic: 😊More Pretty and Cool Emojis / Boost Your Outlook Productivity with Tabbed Views / Minimize Outlook Instead of Closing ...
👍 One-click Wonders: Reply All with Incoming Attachments / Anti-Phishing Emails / 🕘Show Sender's Time Zone ...
👩🏼🤝👩🏻 Contacts & Calendar: Batch Add Contacts From Selected Emails / Split a Contact Group to Individual Groups / Remove Birthday Reminders ...
Over 100 Features Await Your Exploration! Click Here to Discover More.

