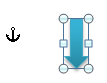How to display/show or hide object anchors in Word
Sometimes when you editing a Word document, you may need to display or hide the object anchors for your own needs. But, how can you display or hide the object anchors? This tutorials will show you several ways of hiding/showing object anchors quickly.
Object anchor: the mark that shows the location of a floating object which is in relation to the text in your document. Keep in mind that the anchors just display when it was wrapped around by text or you have the picture selected.
- Display/hide object anchors with Option function in Word
- Display/hide object anchors with Kutools for Word
Recommended Productivity Tools for Word
Kutools for Word: Integrating AI 🤖, over 100 advanced features save 50% of your document handling time.Free Download
Office Tab: Introduces the browser-like tabs to Word (and other Office tools), simplifying multi-document navigation.Free Download
|
|
 |
|
 Display/hide object anchors with Option function in Word
Display/hide object anchors with Option function in Word
Office Tab: Brings tabbed interfaces to Word, Excel, PowerPoint... |
|
Enhance your workflow now. Read More Free Download
|
In word 2010/2013, If you want to show the object anchors, please click File > Options > Display, and check Object anchors check box, then click OK. See screenshot: (In Word 2007, click Office button > Options > Display, and check Object anchors check box.)

Note: If you want to hide the object anchors, just uncheck the Object anchors check box in the Display section.
 Display/hide object anchors with Kutools for Word
Display/hide object anchors with Kutools for Word
If you want to display or hide the object anchors by the build-in function in Excel, you need to follow at least four steps to get it done which may let you feel tedious. However, with Kutools for Word’s Display Settings utility, you can quickly show/hide the object anchors.
Kutools for Word, a handy add-in, includes groups of tools to ease your work and enhance your ability of processing word document. Free Trial for 45 days! Get It Now!
Step 1. Please apply this utility by clicking Enterprise > Display Settings. See screenshot:

Step 2. If you want to display object anchors, please check the Object Location check box in the pop-up Display Settings dialog, and then click Close. If you don’t want to show the anchors, keep the Object Location box unchecked. See screenshot:

In Display Settings dialog, you also can quickly display or hide tab characters, optional hyphens, spaces and so on.
For more detailed information about Display Settings utility, please go to Display Settings.
Relative articles:
- Show or hide tab characters in Word
- Show or hide formatting marks in Word
- Show or hide paragraph marks in Word
Best Office Productivity Tools
Kutools for Word - Elevate Your Word Experience with Over 100 Remarkable Features!
🤖 Kutools AI Assistant: Transform your writing with AI - Generate Content / Rewrite Text / Summarize Documents / Inquire for Information based on Document, all within Word
📘 Document Mastery: Split Pages / Merge Documents / Export Selection in Various Formats (PDF/TXT/DOC/HTML...) / Batch Convert to PDF / Export Pages as Images / Print Multiple Files at once...
✏ Contents Editing: Batch Find and Replace across Multiple Files / Resize All Pictures / Transpose Table Rows and Columns / Convert Table to Text...
🧹 Effortless Clean: Sweap away Extra Spaces / Section Breaks / All Headers / Text Boxes / Hyperlinks / For more removing tools, head to our Remove Group...
➕ Creative Inserts: Insert Thousand Separators / Check Boxes / Radio Buttons / QR Code / Barcode / Diagonal Line Table / Equation Caption / Image Caption / Table Caption / Multiple Pictures / Discover more in the Insert Group...
🔍 Precision Selections: Pinpoint specific pages / tables / shapes / heading paragraphs / Enhance navigation with more Select features...
⭐ Star Enhancements: Navigate swiftly to any location / auto-insert repetitive text / seamlessly toggle between document windows / 11 Conversion Tools...