How to convert multiple tables to text in Word?
If there are many tables in the document and you want to convert them to text, how could you get it done quickly? This tutorial will show you some tricky ways to quickly convert multiple tables into text in Word.
Convert tables to text one by one
Convert all tables to text by using VBA
Easily convert multiple tables to text with Kutools
Recommended Productivity Tools for Word
Kutools for Word: Integrating AI 🤖, over 100 advanced features save 50% of your document handling time.Free Download
Office Tab: Introduces the browser-like tabs to Word (and other Office tools), simplifying multi-document navigation.Free Download
 Convert tables to text one by one
Convert tables to text one by one
Office Word provides the function to convert a table to regular text, but it can only apply to one table at a time.
Office Tab: Brings tabbed interfaces to Word, Excel, PowerPoint... |
|
Enhance your workflow now. Read More Free Download
|
Step 1: select or place cursor in the table you want to convert;
Step 2: go to Layout tab under Table Tools, and click Convert to Text in Data group;

Step 3: choose the mark style to separate table cells with;
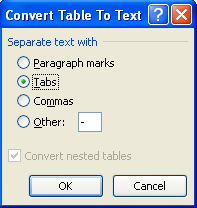
Step 4: click OK and Word will convert the table to text;
Step 5: repeat step 1 to step 4 until all the tables are converted;
 Convert all tables to text by using VBA
Convert all tables to text by using VBA
VBA can convert all tables of document to text.
Step 1: Press “Alt-F11” to open the Microsoft Visual Basic for Application window;
Step 2: Click Module on the Insert tab, copy and paste the following VBA code into the Module window;
Step 3: Click Run button to apply the VBA.
The VBA code for converting all tables to text:
Sub TablesToText()
Dim tbl As Table
For Each tbl In ActiveDocument.Tables
tbl.ConvertToText
Separator:=wdSeparateByTabs
Next tbl
Set tbl = Nothing
End Sub
 Easily convert multiple tables to text with Kutools
Easily convert multiple tables to text with Kutools
It’s time-consuming to convert multiple tables to text one by one, and VBA code always provides the one way to separate all tables in document. Kutools can easily convert all the tables from a selection or whole document to regular text. And it uses the same function interface with Word to provide users different ways to separate table cells.
Kutools for Word, a handy add-in, includes groups of tools to ease your work and enhance your ability of processing word document. Free Trial for 45 days! Get It Now!
Click Kutools >> click Table to Text in Table group
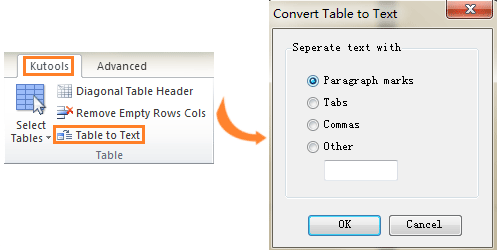
For converting multiple tables of a selection or the whole document, please select a part of document or whole document first, and then apply the utility by clicking Kutools >> Table to Text in Table, and choose the delimiter for the regular text after converting in the Convert Table to Text dialog box.
For more information, please visit: convert multiple tables to text.
Best Office Productivity Tools
Kutools for Word - Elevate Your Word Experience with Over 100 Remarkable Features!
🤖 Kutools AI Assistant: Transform your writing with AI - Generate Content / Rewrite Text / Summarize Documents / Inquire for Information based on Document, all within Word
📘 Document Mastery: Split Pages / Merge Documents / Export Selection in Various Formats (PDF/TXT/DOC/HTML...) / Batch Convert to PDF / Export Pages as Images / Print Multiple Files at once...
✏ Contents Editing: Batch Find and Replace across Multiple Files / Resize All Pictures / Transpose Table Rows and Columns / Convert Table to Text...
🧹 Effortless Clean: Sweap away Extra Spaces / Section Breaks / All Headers / Text Boxes / Hyperlinks / For more removing tools, head to our Remove Group...
➕ Creative Inserts: Insert Thousand Separators / Check Boxes / Radio Buttons / QR Code / Barcode / Diagonal Line Table / Equation Caption / Image Caption / Table Caption / Multiple Pictures / Discover more in the Insert Group...
🔍 Precision Selections: Pinpoint specific pages / tables / shapes / heading paragraphs / Enhance navigation with more Select features...
⭐ Star Enhancements: Navigate swiftly to any location / auto-insert repetitive text / seamlessly toggle between document windows / 11 Conversion Tools...
