Quickly modify and manager multiple cell comments in Excel
Kutools for Excel
Boosts Excel With 300+
Powerful Features
Excel is not able to deal with multiple cell comments at a time, you may have to modify or edit each of them separately. The Kutools for Excel can help you work with comments in the following ways:
List all comments in a new workbook or worksheet
Change the formatting of all comments based on the formatting of specified comment cell
Find and replace the text within the comments
Add or remove the user name for the comments
Convert cell content to comment or convert comment to cell content
 List all comments in a new workbook or worksheet
List all comments in a new workbook or worksheet
If you want to get a list of all comments, this utility can help you quickly solve this problem.
1. Click Kutools > More > Create Comment List to go to the Create Comment List dialog box.
(1.) Specify the scope: active sheet or all sheets which you want to list the comments.(If you choose Active sheet, all of the comments of current worksheet will be listed. And If you choose All sheets, all of the comments of the workbook will be listed.)
(2.) And then choose to create the list in a new workbook or new worksheet.(In a new workbook, It will list all comments in a new workbook. In a new sheet, All comments will be listed in a new worksheet.)

2. Then click Create button. The comments have been listed in a new worksheet or workbook as you specified. See screenshot:

Click here to know more details about this feature...
 Change the formatting of all comments based on the formatting of specified comment cell
Change the formatting of all comments based on the formatting of specified comment cell
Sometimes, you need to copy one cell comment formatting to all of other cell comments. Maybe, in Excel, it is somewhat difficult for you, but with Kutools for Excel, you can easily deal with it.
1. Go to the Format Comment dialog box by clicking Kutools > More > Format Comment, then specify the scope which you want to format, Active sheet or All sheet. See screenshot:

Notes:
(1.) If you choose Active sheet, all of the comments of current worksheet will be formatted. And if you choose All sheets, all of the comments of the workbook will be formatted.
(2.) Force non-bold formatting: There will not be any content with bold font style in all comments.
2. Then click Specify the comment cell button to select a cell that contains comment formatting you need, See screenshots:

3. Then the formatting of selected comment cell will be applied to all other comments, see screenshot:

Click here to know more details about this feature...
 Find and replace the text within the comments
Find and replace the text within the comments
When you need to replace the same information with other data within the comments, normally you can find and replace them manually, but it is a time-consuming job. With the Find / Replace Comment Text feature, you can quickly finish it.
1. Click Kutools > More > Find / Replace Comment Text, in the Find / Replae Comment Text dialog box, do the following operations:
(1.) Specify the scope which you want to replace the comment contents, Active sheet or All sheets.
(2.) Input content in the Find text in comments box that you want to find, and input content in the Replaced with box which you want to replace with.

2. Then click Replace button to find and replace the text in the comments. See screenshots:

Click here to know more details about this feature...
 Add or remove the user name for the comments
Add or remove the user name for the comments
When you insert a comment into Excel, your user name is automatically inserted into the comment followed by a colon. Sometimes, you don’t want these user names, how do you remove them at once? But when you want to use them, how could you add them quickly?
Click Kutools > More > Remove / Add User Name in Comment, see screenshot:

Remove the username from the comments:
1. In the Remove / Add User Name in Comment dialog box, do the following operations:
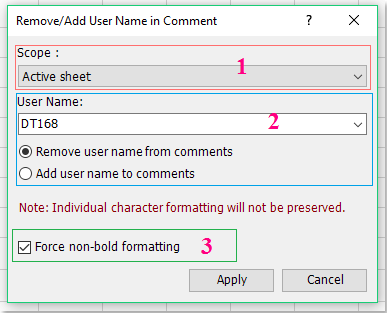
1 : If you choose Active sheet, all of the comment user name in current worksheet will be deleted. And if you choose All sheets, all of the comment user name in the workbook will be deleted.
2 : Input the user name you want to remove. And check Remove user name from comment option.
3 : Force non-bold formatting: There will not be any content with bold font style in all comments.
2. Then click Apply button. All of the username in the comments of the selected scope have been removed. See screenshot:

Add the username for the comments:
1. In the Remove / Add User Name in Comment dialog box, do the following operations:

1 : If you choose Active sheet, the username will be added into current worksheet comments. And if you choose All sheets, the username will be added into all worksheets comments.
2 : Input the username you want to insert. And check Add user name to comments option.
3 : If you want to format the username bold, please check Make name bold.
2. Then click Apply button. The username have been inserted into the comments of the selected scope. See screenshot:

Click here to know more details about this feature...
 Convert cell content to comment or convert comment to cell content
Convert cell content to comment or convert comment to cell content
With the Convert Comment and Cell feature, you can quickly convert cell contents to comments, convert comments to cell contents, add the cell text to the comment or add the comment text to cell value.
Convert cell contents to comments:
1. Click Kutools > More > Convert Comment and Cell, see screenshot:

2. Use![]() button to select the range that you want to convert cell contents to comments. Then click Convert content of cells into comments option. See screenshot:
button to select the range that you want to convert cell contents to comments. Then click Convert content of cells into comments option. See screenshot:

3. And then click OK, the selected cell contents have been converted to comments. See screenshot:

Convert comments to cell contents
1. Go to the Convert Comment and Cell dialog box, click![]() button to select the cells which contain comments, and then click Convert comments into content of cells option.
button to select the cells which contain comments, and then click Convert comments into content of cells option.

3. Then click OK, the selected cell comments have been converted to cell contents. See screenshot:

Add the cell text to the comment
1. Select the range that you want to add the cell text to the comment.
2. Go to the Convert Comment and Cell dialog box, select Insert content of cells into comment option. See screenshot:

3. Then click OK. And the selected cell text has been inserted after the comment content. See screenshots:

Add the comment text to cell value:
On the other hand, this function also can help you to add the comment text to the cell value.
1. Select the range that you want to add the comment content to the cell value.
2. Go to the Convert Comment and Cell dialog box, and select Insert content of comment into cell option. See screenshot:

3. Then click OK. All of the comments have been inserted before the cell contents. See screenshot:

Click here to know more details about this feature...
The following tools can greatly save your time and money, which one is right for you?
Office Tab: Using handy tabs in your Office, as the way of Chrome, Firefox and New Internet Explorer.
Kutools for Excel: More than 300 Advanced Functions for Excel 2021, 2019, 2016, 2013, 2010, 2007 and Office 365.
Kutools for Excel
The functionality described above is just one of 300 powerful functions of Kutools for Excel.
Designed for Excel(Office) 2021, 2019, 2016, 2013, 2010, 2007 and Office 365. Free download and use for 30 days.
