Quickly remove or delete characters from beginning / end of text strings in Excel
Kutools for Excel
Boosts Excel With 300+
Powerful Features
When dealing with text strings in worksheets, you might often find yourself needing to eliminate specific characters. While it's feasible to remove these characters individually, this approach becomes highly inefficient if you're faced with thousands of cells requiring modification, consuming excessive amounts of time. However, with Kutools for Excel's powerful Remove by Position utility, you can swiftly accomplish the following tasks in Excel, streamlining the process and enhancing your productivity.
Remove or delete certain numbers of characters from beginning / left of text string
Remove or delete certain numbers of characters from end / right of text string
Remove or delete certain numbers of characters from specified position of text string
Benefits of the Remove by Position feature:
|
|
|
|
|
|
|
Remove or delete certain numbers of characters from beginning / left of text string
Let''s say you have an entire column of data, such as "QUEN2222-3333", and now you need to remove the first four characters from the text, convert it to "2222-3333". You can quickly deal with it using this utility.
1. Select the range that you want to remove the certain characters.
2. Apply this utility by clicking Kutools > Text > Remove by Position.

3. In the Remove by position dialog box, specify the number of characters to be removed into the Numbers box. And then check From left under the Remove Position. Finally, click OK button. See screenshot:

Now, the first 8 characters have been removed from the selected cells at once. See screenshot:

Remove or delete certain numbers of characters from end / right of text string
If you want to remove certain numbers of characters from end of text strings, you can quickly get it with following steps:
1. Select the range that you want to remove the certain characters.
2. Go to the Remove by position dialog box by clicking Kutools > Text > Remove by Position, specify the number of characters to be removed into the Numbers box. And then check From right under the Remove Position. Finally, click OK button. See screenshot:

3. Then, the characters you specified have been deleted from right of the text strings. See screenshot:

Remove or delete certain numbers of characters from specified position of text string
This utility also can remove a certain number of character from a specified position of text strings. For example, you can remove 3 characters beginning from the fifth character of the text string. Please do as follows:
1. Select the range that you want to remove the certain characters.
2. Go to the Remove by position dialog box by clicking Kutools > Text > Remove by Position, specify the number of characters to be removed into the Numbers box. Then check Specify Start Position under the Remove Position, and choose the precise character position from which you want the removal to begin. Finall, click OK button. See screenshot:

3. Now, the characters you specified have been deleted at once. See screenshot:
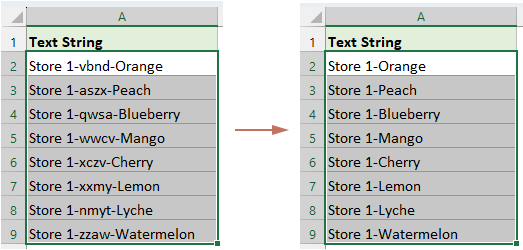
Tips:
1. This utility supports Undo (Ctrl+Z), but it can only reverse the most recent action.
2. If you check Skip non-text cells, the non-text cells will be avoided.
Demo
The following tools can greatly save your time and money, which one is right for you?
Office Tab: Using handy tabs in your Office, as the way of Chrome, Firefox and New Internet Explorer.
Kutools for Excel: More than 300 Advanced Functions for Excel 2021, 2019, 2016, 2013, 2010, 2007 and Office 365.
Kutools for Excel
The functionality described above is just one of 300 powerful functions of Kutools for Excel.
Designed for Excel(Office) 2021, 2019, 2016, 2013, 2010, 2007 and Office 365. Free download and use for 30 days.
