Easily sort data by last name / month / frequency / text length in Excel
Kutools for Excel
Boosts Excel With 300+
Powerful Features
Excel's Sort function can help us to sort data with ascending or descending order easily and quickly. But, most of time, we need to sort data by other more specific criteria, and the Sort feature will not achieve it directly in Excel. In this case, the Kutools for Excel's Advanced Sort function can solve the following operations in Excel:
Sort data by last name in Excel
Sort data by text length in Excel
Sort data by month or dayday/week/month/quarter in Excel
Sort data by absolute value in Excel
Sort data by odd and even numbers in Excel
Sort data by email domain name in Excel
Sort data by frequency or occurrence in Excel
Click Kutools Plus >> Sort >> Advanced Sort. See screenshots:

Sort data by last name in Excel
Sort the full name in Excel is very easy for you, but, if you need to sort the list of names by just only last name, you can do as following steps:
1. Select the range of data that you want to sort.
2. Then apply this Advanced Sort feature by clicking Kutools Plus > Sort > Advanced Sort.
3. In the Advanced Sort dialog box, do the following options:
- (1.) If your data has headers, please check My data has headers;
- (2.) Then click the drop down list under Column to choose the column that you want to sort. From the Sort On drop-down list, select Last name, lastly specify your sort order.

4. Then click Ok, and the data has been sorted by the last name. See screenshots:
 |
 |
 |
Sort data by text length in Excel
If you have a list of text strings that need to be sorted by their length, please do as this:
1. Highlight the data range that you want to sort.
2. Click Kutools Plus > Sort > Advanced Sort to go into the Advanced Sort dialog. In the dialog, select the column which you want to sort under Column drop down list, and then choose Text length from the Sort On drop-down list, then select the sort order as you need.(Note: If there are headers in your selection, please check My data has headers option)

3. After finishing the above settings, click Ok, and the data has been sorted by the character length as following screenshots shown:
 |
 |
 |
Sort data by day/week/month/quarter/month or day in Excel
Normally, in Excel, when we sort the date values, they will be sorted by the year. But, sometimes, we want to sort the dates by the day only with ignoring the year and month, or sort dates by month or day of week, month, or quarter only. This Advanced Sort feature also can do a favor for you.
1. Select the range that you want to sort.
2. Apply the Advanced Sort function by clicking Kutools Plus > Sort > Advanced Sort.
3. In the Advanced Sort dialog box, select the column which you want to sort under Column drop down list, and then choose Day, Month, Week, or Quarter that you need to sort by from the Sort On section, then select the sort order as you want. (Note: If there are headers in your selection, please check My data has herders option) See screenshot:
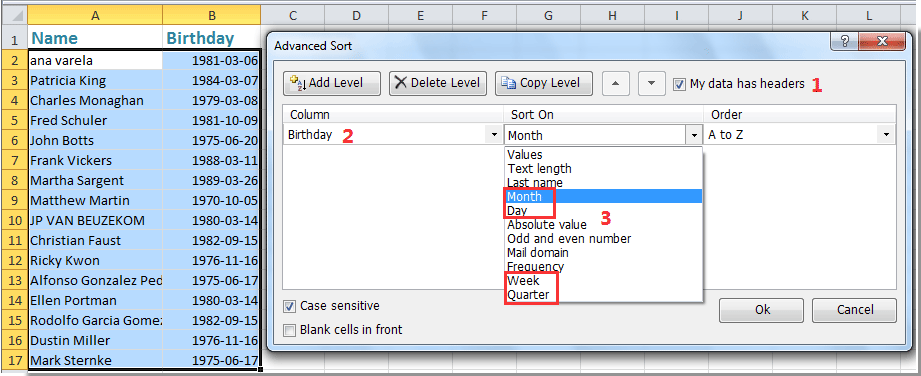
4. Then click Ok to sort the rows, and the selected data has been sorted by the month or day of the date.
 |
 |
 |
Sort data by absolute value in Excel
For example, both positive and negative numbers are populated in your worksheet list. When you apply the Sort function in Excel, the numbers will be sorted with ascending or descending order. But, if you need to sort these numbers by absolute values, the Sort function will not work directly. Here, you can use this Advanced Sort feature.
1. Select the data range that you want to sort.
2. Then go to the Advanced Sort dialog box by clicking Kutools Plus > Sort > Advanced Sort.
3. In the Advanced Sort dialog box, select the column which you want to sort under Column drop down list, and then choose Absolute value from the Sort On drop-down list, then specify the sort order as you want.(Note: If there are headers in your selection, please check My data has herders option) See screenshot:
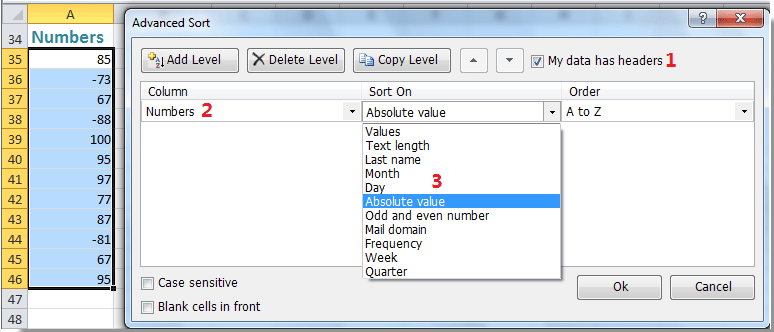
4. And then click Ok, all the numbers have been sorted by the absolute values as following screenshots shown:
 |
 |
 |
Sort data by odd and even numbers in Excel
Supposing you have a list of numbers which contain both odd values and even values, and now you want to sort all the odd numbers together and then followed by even numbers. With this Advanced Sort function, you can solve this problem quickly and conveniently.
1. Select the data range that you want to sort.
2. Go to click Kutools Plus > Sort > Advanced Sort to get into the Advanced Sort dialog box.
3. In the dialog, specify the column which you want to sort under Column drop down list, and then choose Odd and even number from the Sort On section, then select the sort order as you want. (Note: If there are headers in your selection, please check My data has herders option) See screenshot:

4. Then click OK, and all the even numbers have been put together and then odd numbers. See screenshots:
 |
 |
 |
Note: If you want sort the odd numbers first and followed by the even numbers, select Z to A from the Order drop-down list.
Sort data by email domain name in Excel
Have you ever tried to sort the data by email domain name in Excel? With our Advanced Sort utility, you can finish this interesting task as this:
1. Highlight the data range that you want to sort.
2. Apply this Advanced Sort feature by clicking Kutools Plus > Sort > Advanced Sort.
3. In the Advanced Sort dialog, specify the column which you want to sort under Column drop down list, and then choose Mail domain from the Sort On drop-down list, then select the sort order as you want.(Note: If there are headers in your selection, please check My data has herders option,) See screenshot:

4. And then click Ok, all the email addresses have been sorted by the domain name. See screenshots:
 |
 |
 |
Sort data by frequency or occurrence in Excel
With this Advanced Sort function, you can sort the data by occurrence of the value appears as well, please do as this:
1. Select the data range that you want to sort.
2. Then click Kutools Plus > Sort > Advanced Sort to go to the Advanced Sort dialog box.
3. In the dialog box, specify the column which you want to sort under Column drop down list, and then choose Frequency from the Sort On drop- down list, then select the sort order as you want.(Note: If there are headers in your selection, please check My data has headers option) See screenshot:
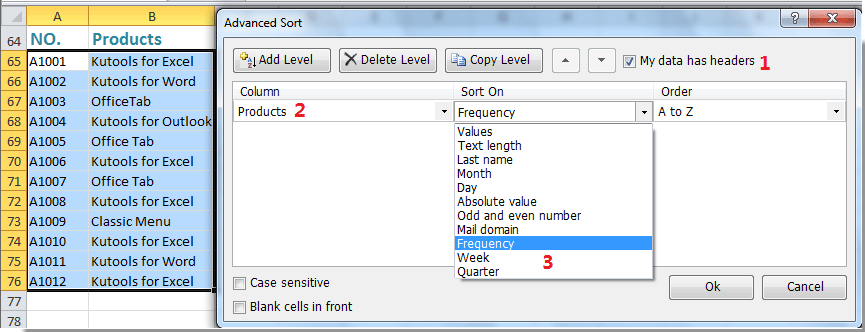
4. Then click Ok, the data has been sorted by the frequency of each item which occurs from most to lowest or lowest to most. See screenshots:
 |
 |
 |
Notes:
1. If you want to sort data in case sensitive status, please check the Case Sensitive checkbox in the Advanced Sort dialog checkbox.
2. If there are blank cells in your selected list and you want to place all these blank cells in front of the list after sorting, please check the Blank cell in front checkbox.
Demo: Easily sort data by last name / month / frequency / text length in Excel
Kutools for Excel: with more than 300 handy Excel utilities, free to try with no limitation in 60 days. Download and free trial Now!
The following tools can greatly save your time and money, which one is right for you?
Office Tab: Using handy tabs in your Office, as the way of Chrome, Firefox and New Internet Explorer.
Kutools for Excel: More than 300 Advanced Functions for Excel 2021, 2019, 2016, 2013, 2010, 2007 and Office 365.
Kutools for Excel
The functionality described above is just one of 300 powerful functions of Kutools for Excel.
Designed for Excel(Office) 2021, 2019, 2016, 2013, 2010, 2007 and Office 365. Free download and use for 30 days.
