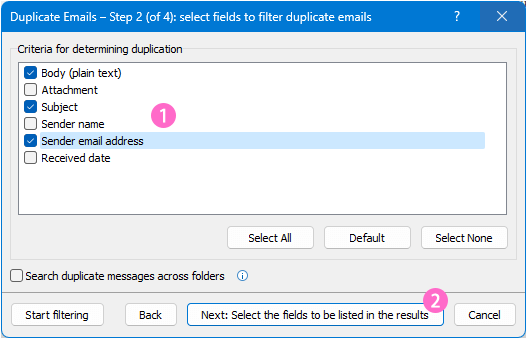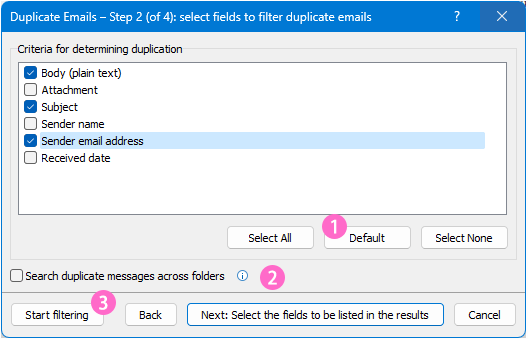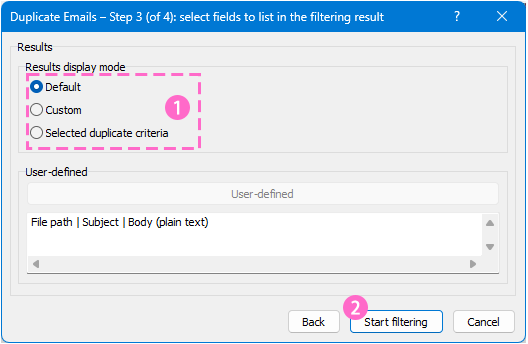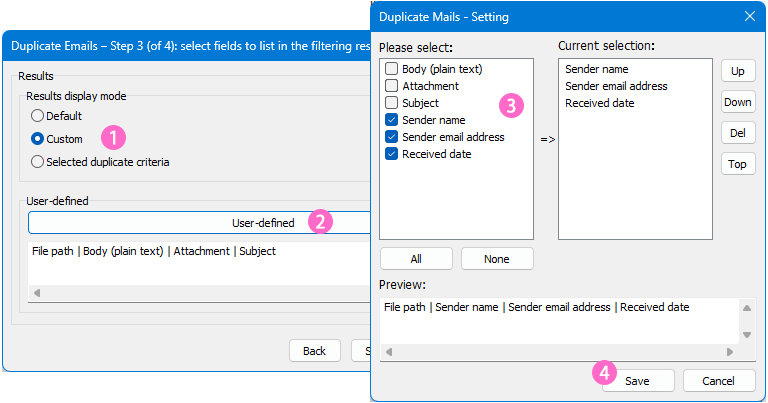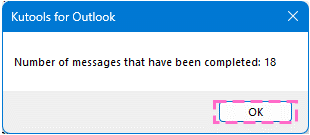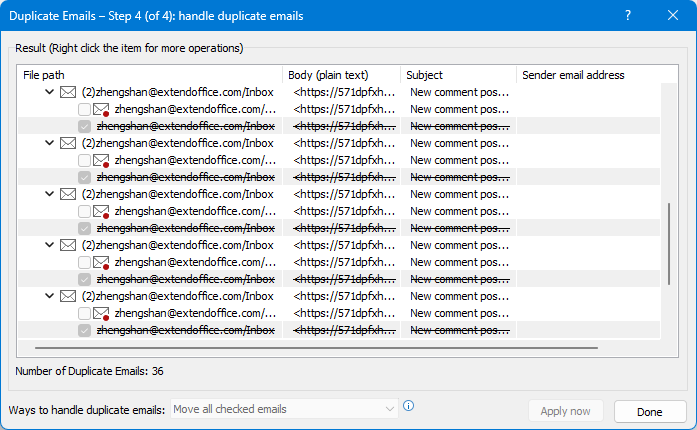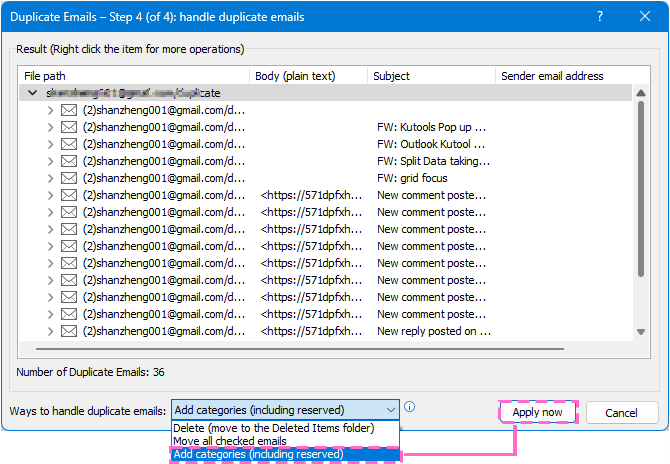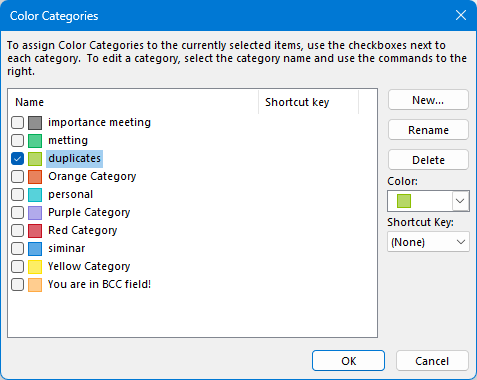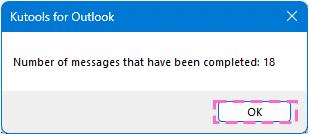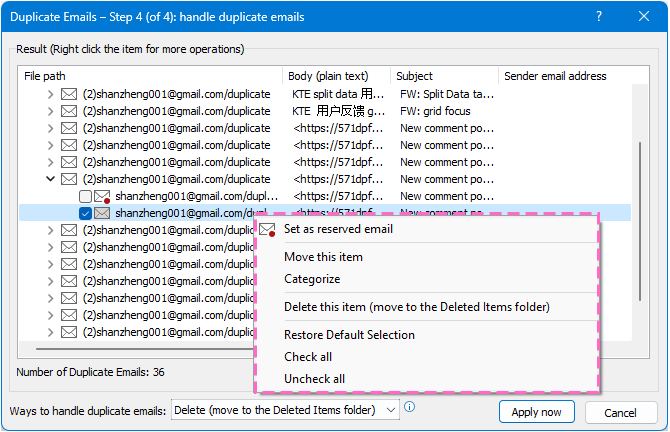Streamline Your Inbox: The Power of Kutools for Outlook's Delete Duplicate Emails Feature
When dealing with emails in Outlook, you may encounter numerous duplicate ones. These duplicates could stem from accidental copying and pasting, multiple send-receive cycles, email synchronization issues, and more. Having too many duplicate emails can overload your mailbox, slowing down its opening speed and making it difficult to manage. At this point, deleting these duplicates becomes essential. However, in Outlook, there is no a built-in tool for batch removing duplicate emails but manual removing. To quickly and easily keep our inbox clean and organized, we rely on Kutools for Outlook. This feature provides three distinct options tailored for specific user needs removing duplicates from selected emails, specified folders, or applying custom rules to delete, move, or categorize duplicates.
Advantages of Using Delete Duplicate Emails
| Improved Efficiency: Streamlining your inbox for easier navigation and management. |  |
| Simplified Inbox: Keeps your email environment clean, making it easier to focus on the emails that matter. |  |
| Reduced Storage: By removing duplicates, it helps in reducing the overall storage requirement of your Outlook account. |  |
| Ease of Use: With a user-friendly interface, it offers a hassle-free experience in managing duplicates. |  |
| Multiple Deletion Options: Whether you prefer a quick clean-up of selected emails, a thorough sweep of specific folders, or need to apply custom actions to duplicates, Kutools for Outlook accommodates all. |  |
| Safety: Ensures a secure process that protects your important emails while eliminating duplicates. |  |
| Comprehensive Scanning: Performs an in-depth scan to identify duplicates across your inbox, ensuring no redundancy is left behind. |  |
| Bulk Processing Capability: Unlike manual deletion, which is time-consuming and labor-intensive, this feature allows for the bulk deletion of duplicates across multiple folders, saving considerable time. |  |
| One-click Deletion: It can delete all duplicate emails from selected emails with just one click, saving time and effort. |  |
| Intelligent identification: It can intelligently identify duplicate emails without the need for manual searching. |  |
| Real-time feedback: It provides prompt feedback on the deletion results after completion, allowing users to understand the deletion outcome clearly. |  |
| Support Adding Categories: Quickly find all duplicate emails and support you to add one or more categories to all duplicates for you to easily identify duplicate items without deleting or moving them. |  |
Kutools for Outlook - Over 100 Powerful Features to Supercharge Your Outlook.
How to Apply Delete Duplicate Emails
Kutools for Outlook offers a trio of specialized features designed to cater to varying needs when it comes to eliminating duplicate emails. Continue with this guide to learn a clear, step-by-step approach on how to effectively utilize each feature to clean up your inbox.
🔵Delete duplicate emails within selected emails
Ideal for when you've identified specific emails and want a quick clean-up.
Step 1: Simply select the emails
- Select multiple continuous emails: Select the first one, hold Shift key and then select the last one.
- Select multiple non-continuous emails: Hold Ctrl key, select emails one by one.
Step 2: Apply the Remove Duplicate Emails from Selected feature
Access the Kutools tab, and click Duplicate Emails > Remove Duplicate Emails from Selected… to delete duplicates within your selection.

Step 3: Delete duplicate emails
-
A Duplicate dialog box will pop up, listing all duplicates within the selected emails, click the Delete button to start all deleting duplicate emails.

-
Then a dialog pops up for showing the number of deleted items, click OK.

-
Now, all duplicate emails have been deleted, leaving only one copy (the email showing the red dot in the lower right corner of the email icon). You can click the Finish button to close the dialog box.
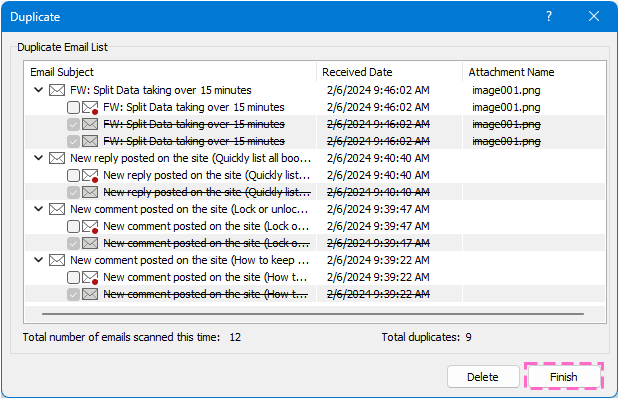
- All duplicate emails are checked in each group by default except the first one to appear. If you don't want to delete all duplicates, you can expand the duplicate group and check only the duplicates that need to be deleted.
- Right-click menu is available.
- Restore Default Selection: Select this option to check all duplicate items except the first one in each duplicate group.
- Check all: Select this option to check all duplicate items in each group.
- Uncheck all: Select this option to uncheck all duplicate items in each group.
- Show the total number of all emails you scanned this time.
- Show the number of all duplicate items found this time.

🔵Delete duplicate emails from specified folders
When you need a broader clean-up, this option allows you to target entire folders.
Step 1: Apply the Quick Scan and Remove Duplicate Emails feature
Navigate to the Kutools tab, click Duplicate Emails > Quick Scan and Remove Duplicate Emails….

Step 2: Check the folder that you want to scan and remove duplicates from
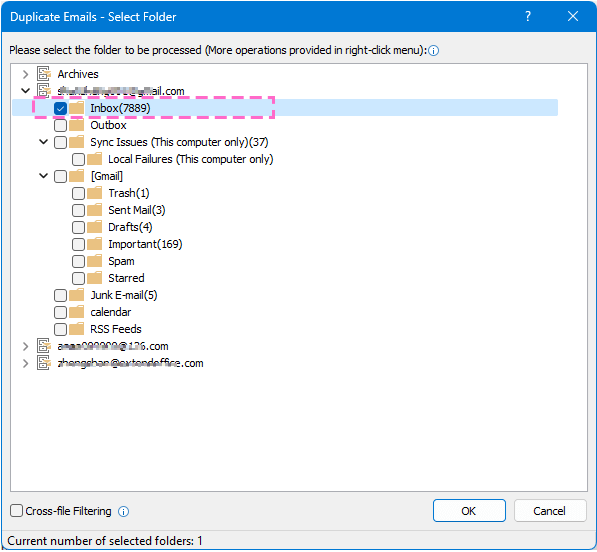
- Right-click menu is available.
- Cross-file Filtering: Selecting this option instructs the tool to search for duplicate items across all selected folders. If unchecked, it will only compare and search for duplicates within the single folder selected.
- Show the number of selected folders.
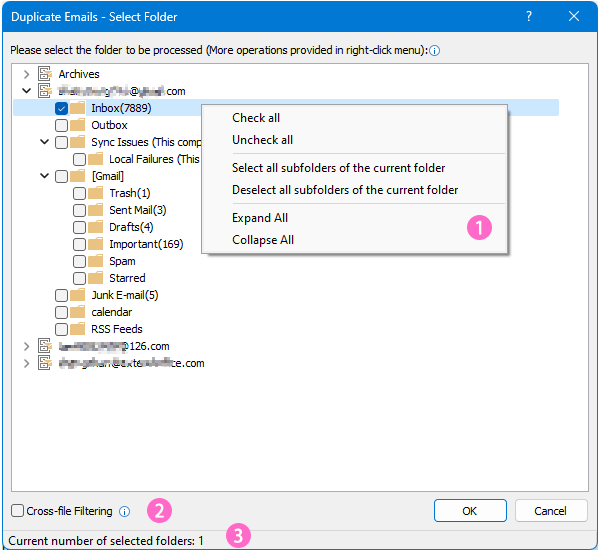
Step 3: Delete duplicate emails
-
Duplicate Emails dialog box will pop up, listing all duplicates within the selected folders, Click the Delete button to start all deleting duplicate emails.

-
Then a dialog pops up for showing the number of deleted items, click OK.

-
Now, all duplicate emails have been deleted, leaving only one copy (the email showing the red dot in the lower right corner of the email icon). You can click the Close button to close the dialog box.

- All duplicate emails are checked by default except the first one to appear. If you don't want to delete all duplicates, you can expand the duplicate group and check only the duplicates that need to be deleted.
- Right-click menu is available.
- Collapsed Node: Select this option to show all duplicate groups but do not show the duplicate items in each group.
- Expand All: Select this option to expand all duplicate groups and show all duplicate items in each group.
- Collapse All: Select this option to collapse all duplicate groups and only show the folder name.
- Restore Default Selection: Select this option to check all duplicate items except the first one in each duplicate group.
- Check all: Select this option to check all duplicate items in each group.
- Uncheck all: Select this option to uncheck all duplicate items in each group.
- Show the number of all duplicate items found this time.
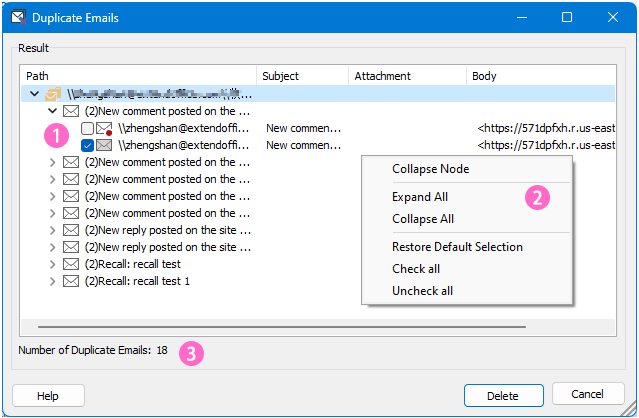
🔵Delete, move, or categorize duplicate emails from specified folders
Step 1: Apply the Advanced Scan and Remove Duplicate Emails feature
Under the Kutools tab, click Duplicate Emails > Advanced Scan and Remove Duplicate Emails….
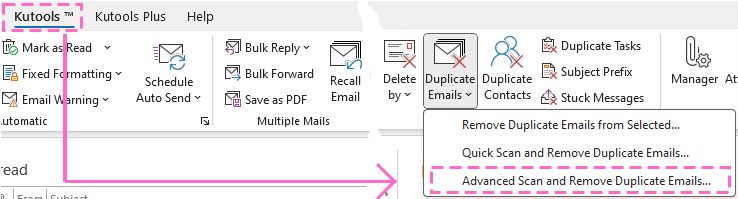
Step 2: Choose folders that you want to remove duplicate emails
In the popping Duplicate Emails - Step 1 window,
-
Check the folder names that you want to search duplicate emails from,
-
Then click Next: Select fields to filter duplicate emails button to go to next step.
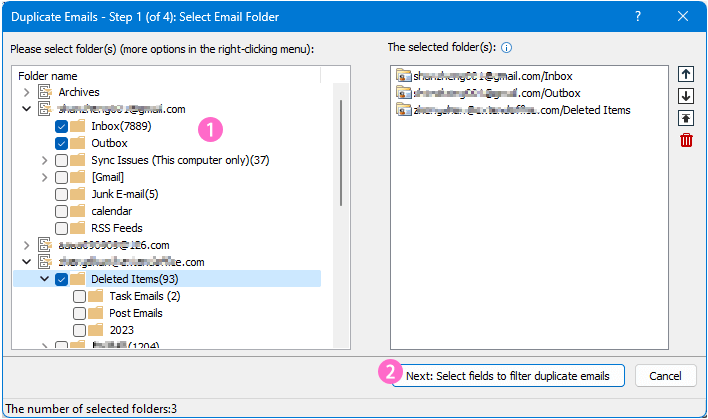
- Right-click menu is available.
- Check all: Select this option to tick all folders including subfolders.
- Uncheck all: Select this option to uncheck all folders including subfolders.
- Select all subfolders of the current folder: Select this option to check all subfolders of the selected folder.
- Deselect all subfolders of the current folder: Select this option to uncheck all subfolders of the selected folder.
- Expand All: Select this option to expand all folders including subfolders of each account.
- Collapse All: Select this option to collapse al folders including subfolders of all accounts.
- The selected folders are listed in this pane and the messages within the upper folder will be prioritized to be retained. You can adjust the folder order or delete the folders from the list by selecting it and click the
 ,
,  ,
,  , or
, or  buttons.
buttons. - Show the number of selected folders.

Step 3: Specify the filtering criteria to identify the duplicate emails
In the Duplicate Emails – Step 2 window,
-
Check the criteria you want to filter duplicate emails based on,
-
Click Next: Select the fields to be listed in the results button.
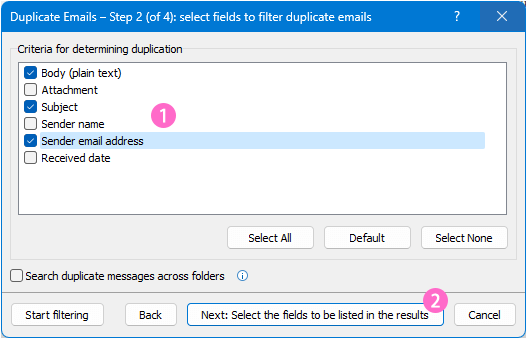
- Click Default button will automatically choose the Body, Attachment and Subject as the filtering criteria.
- Check the Search duplicate messages across folders option will compare and search duplicate items across all selected folders. Uncheck this option will compare and look for duplicate items within the single folder.
- If you click the Start filtering button to filter duplicate emails directly, the results window will display the default fields.
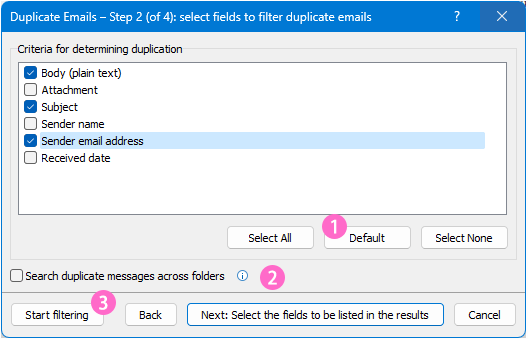
Step 4: Identify the fields to be list in the results
In the Duplicate Emails – Step 3 window,
-
Choose one display mode as you need,
-
Click Start filtering button.
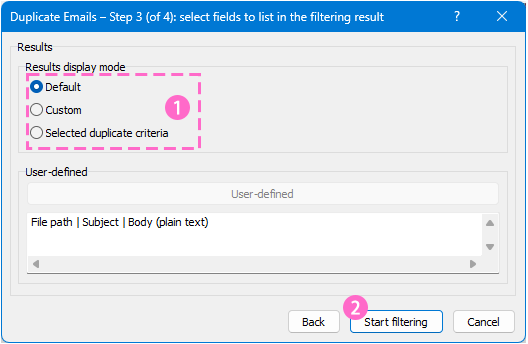
- The Default option is selected by default, which means that the file path, subject and body fields will be listed in the filter result.
- The Custom option support you to specify the fields you need to display in the filter result.
- Select the Custom option
- Click User-defined button
- Then check the fields you need in the Duplicate Mails -Setting dialog box
- Save the settings
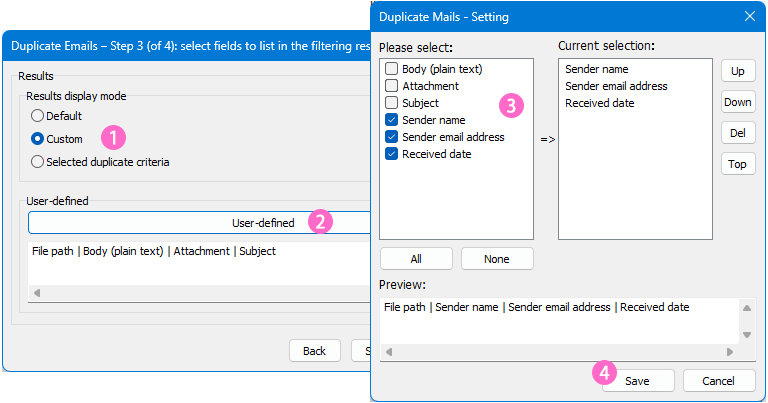
- If check the Selected duplicate criteria option, the filter results will list the condition fields you specified in step 3.
Step 5: Delete, move or categorize duplicate emails as you need.
In the Duplicate Emails – Step 4 window, you can see all duplicate emails have been filtered based on the criteria you customized and listed.

Then you can delete, move or categorize these duplicate items.
Delete duplicate emails (move to the Deleted Items folder)
-
Click the drop-down list beside Ways to handle duplicate emails, choose the Delete (move to the Deleted Items folder) option, and then click the Apply now button

-
Then a dialog pops up for reminding you the number of deleted items, click OK to close it.

-
You can see the duplicate emails will be displayed in the wizard with a strikethrough which have been deleted, except for the reserved email, which is indicated by a red dot in the lower right corner of the email icon. Click Done to exit the wizard.

Move duplicate emails to a folder
-
Click the drop-down list beside Ways to handle duplicate emails, choose the Move all checked emails option, and then click the Apply now button.
Pro tip: At default, all duplicate emails will be checked except the first one.
-
In the Please select folders dialog, select a folder or create a new one to place the duplicate emails, click OK.

-
Then a dialog pops up for reminding you the number of moved items, click OK to close it.
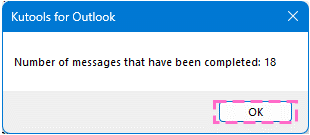
-
You can see the duplicate emails will be displayed in the wizard with a strikethrough which have been deleted, except for the reserved email, which is indicated by a red dot in the lower right corner of the email icon. Click Done to exit the wizard.
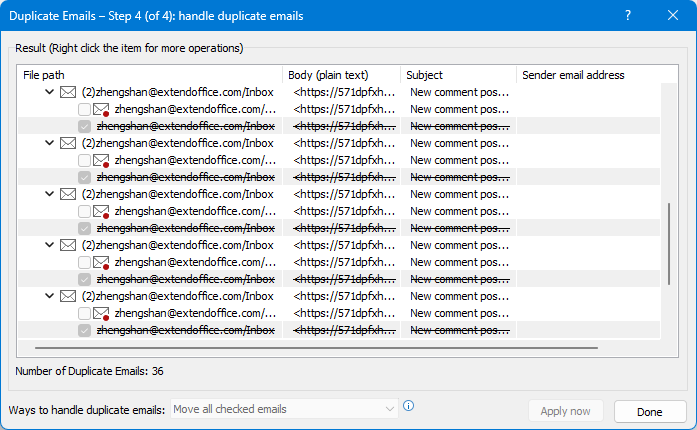
Add categories to duplicate emails
-
Click the drop-down list beside Ways to handle duplicate emails, choose the Add categories (including reserved) option, and then click the Apply now button.
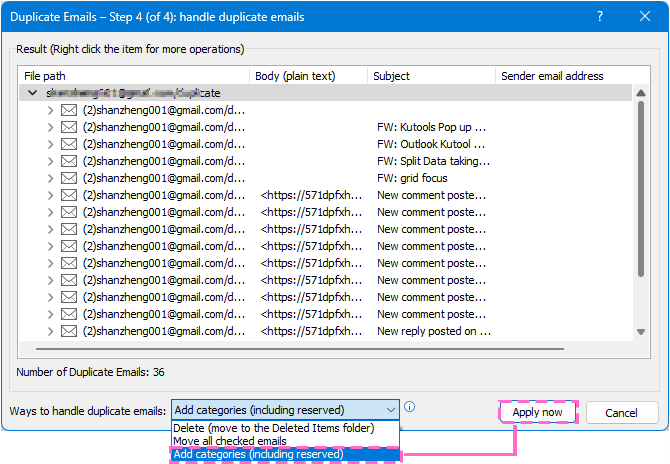
-
In the Color Categories dialog, choose one or more categories as you need (also you can create a new color category), then click OK.
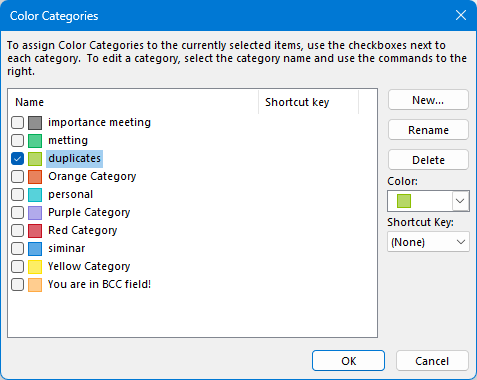
-
Then a dialog pops up for reminding you the number of the completed items, click OK to close it.
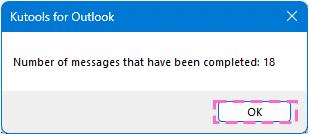
-
Click Done to exit the wizard.
Except for deleting, moving, or categorizing all duplicate emails listed in the wizard, you can also use the right-click menu to manage specific items of your choice.
-
Delete, move, or categorize all duplicates in a duplicate group
If you want to handle all duplicates in a certain duplicate group, right click on the group name and then choose the option you need.

Selecting any option in the right-click menu will bring up a prompt box to confirm the action, click the Continue button if you want to continue, or click Cancel.
Next you need to take note of the following
- If you choose to categorize all checked items in the current group, after confirming the action, a Color Categories dialog box then pops up for you to assign color categories.
- If you choose to move all checked items in the current group, after confirming the action, a Please select folders dialog box then pops up for you to choose a destination folder.
- If you choose to delete all checked items in the current group, after confirming the action, all duplicates except the reserved email will be removed immediately.
-
Delete, move, or categorize a certain duplicate in a duplicate group
If you only want to handle a certain duplicate email in a duplicate group, right click on that duplicate and then choose the option you need.
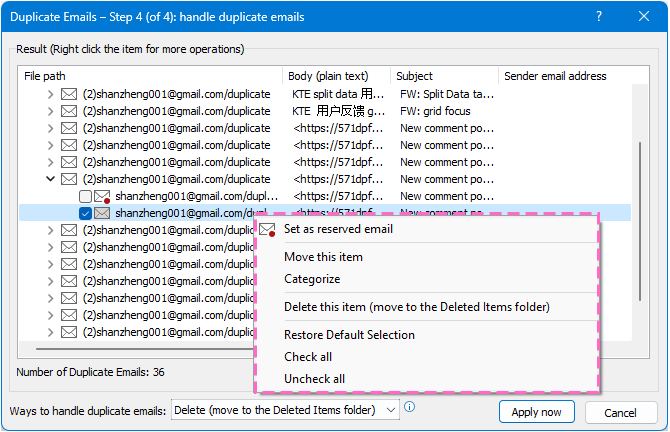
Selecting any option (except the Set as reserved email option) in the right-click menu will bring up a prompt box to confirm the action, click the Continue button if you want to continue, or click Cancel.
Next you need to take note of the following
- If you choose to move this item, after confirming the action, a Please select folders dialog box then pops up for you to choose a destination folder.
- If you choose to categorize this item, after confirming the action, a Color Categories dialog box then pops up for you to assign color categories.
- If you choose to delete this item, after confirming the action, all duplicates except the reserved email will be removed immediately.
-
Change the reserved email
If you need to change the reserved email, right click on the duplicate email you want to set as the new reserved email, and select the Set as reserved email option from the context menu.
-
Easily use the same settings the next time you search for duplicate emails
Once you have applied the Advanced Scan and Remove Duplicate Emails feature, it will retain the last configurations, allowing you to easily use the same settings the next time you search for duplicate emails. To do this, simply select Kutools > Duplicate Emails > Advanced Scan and Remove Duplicate Emails and, in the Duplicate Emails – Step 1 wizard, click the Start Filtering button.
That concludes the step-by-step guide and explanation for using Kutools for Outlook's Delete Duplicate Emails features.
If you're interested, you can click to download and try it out.
If you have any questions, feel free to leave a message in the comment section below.
Best Office Productivity Tools
Kutools for Outlook - Over 100 Powerful Features to Supercharge Your Outlook
🤖 AI Mail Assistant: Instant pro emails with AI magic--one-click to genius replies, perfect tone, multilingual mastery. Transform emailing effortlessly! ...
📧 Email Automation: Out of Office (Available for POP and IMAP) / Schedule Send Emails / Auto CC/BCC by Rules When Sending Email / Auto Forward (Advanced Rules) / Auto Add Greeting / Automatically Split Multi-Recipient Emails into Individual Messages ...
📨 Email Management: Easily Recall Emails / Block Scam Emails by Subjects and Others / Delete Duplicate Emails / Advanced Search / Consolidate Folders ...
📁 Attachments Pro: Batch Save / Batch Detach / Batch Compress / Auto Save / Auto Detach / Auto Compress ...
🌟 Interface Magic: 😊More Pretty and Cool Emojis / Boost Your Outlook Productivity with Tabbed Views / Minimize Outlook Instead of Closing ...
👍 One-click Wonders: Reply All with Incoming Attachments / Anti-Phishing Emails / 🕘Show Sender's Time Zone ...
👩🏼🤝👩🏻 Contacts & Calendar: Batch Add Contacts From Selected Emails / Split a Contact Group to Individual Groups / Remove Birthday Reminders ...
Over 100 Features Await Your Exploration! Click Here to Discover More.


Table of contents
- Advantages of Using Delete Duplicate Emails
- How to Apply Delete Duplicate Emails
- Delete duplicate emails within selected emails
- Delete duplicate emails from specified folders
- Delete, move, or categorize duplicate emails from specified folders
- Related Articles
- Best Office Productivity Tools
- Comments
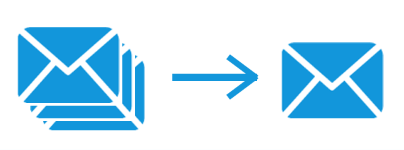


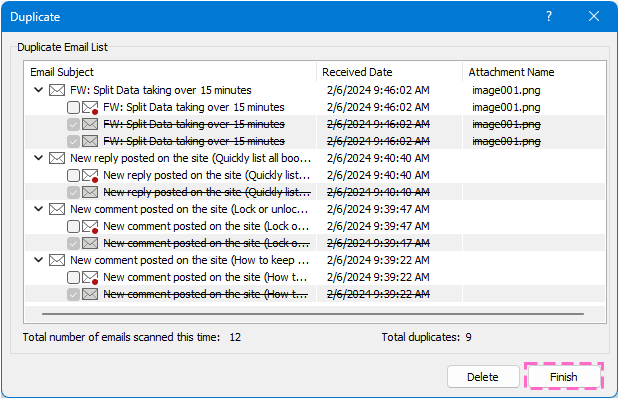

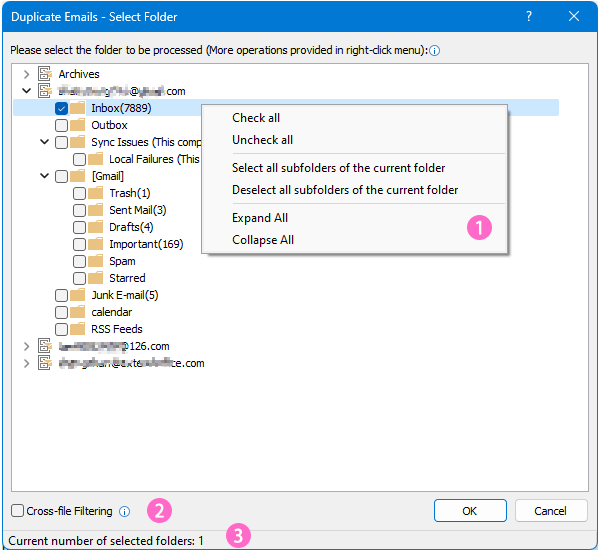



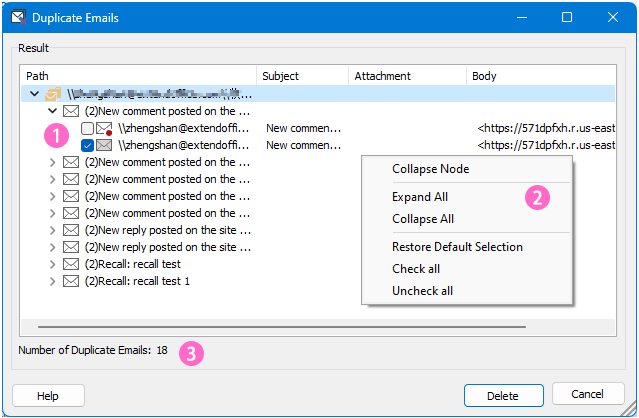
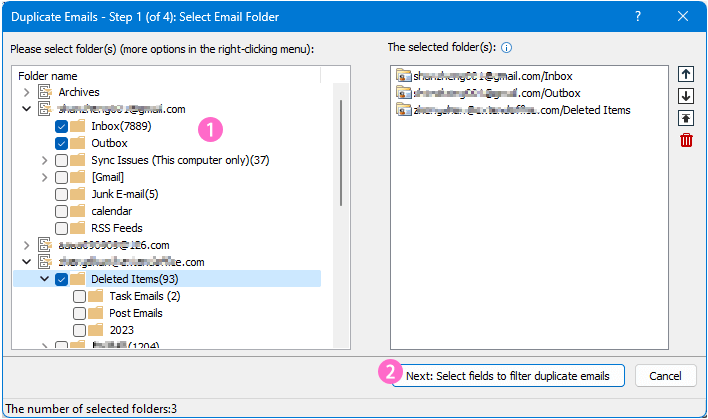
 ,
,  ,
,  , or
, or  buttons.
buttons.