Office Tab: How to backup group settings in Office Tab?
If you know how to quickly open or close a group of documents or files with Office Tab’s Favorites feature, it will improve your work efficiency. If you want to know how to use the Favorites feature, please read this document. You will learn how to backup and restore the group settings with Office Tab from this article.
Backup group settings in Office Tab
Import group setting in Office Tab
Backup group settings in Office Tab
If you have created and used a lot of groups to manage your documents or file within Office Tab, you can quickly backup all groups before upgrading to the latest version or transfer the software into a new computer. You can backup groups as follows:
1. Click Office Tab > Backup > Export Word Favorites / Export Office Favorites, see screenshot:

Note: In Office 2003, please right click the tab, and then click Favories > Backup > Export Word Favorites / Export Office Favorites, see screenshot:

2. After clicking Export Word Favorites command, it will display a window as shown in the below screenshot.
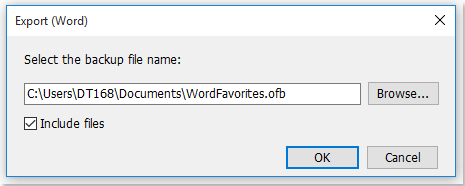
Tip: If you need to transfer the backup of the group to a new computer, please check Include files option. If this option is checked, it will export all documents or files within the backup, so you don’t need to manually move those documents or files into a new computer. You just need to import the group backup in your new computer with Office Tab.
Import group setting in Office Tab
If you have exported the group settings, you can quickly import it as follows:
1. Click Office Tab > Backup > Import Favories, see screenshot:
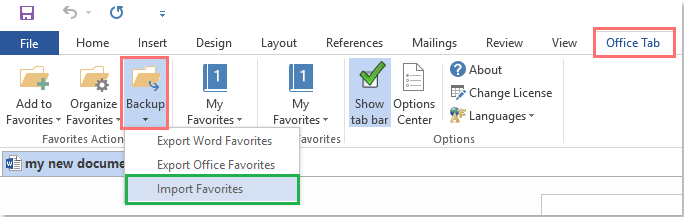
Note: In Office 2003, please right click the tab, and then click Favories > Import Favories, see screenshot:

2. After clicking Import Favorites command, a diglog box is poped out, please click Browse button to select the backup file, see screenshot:
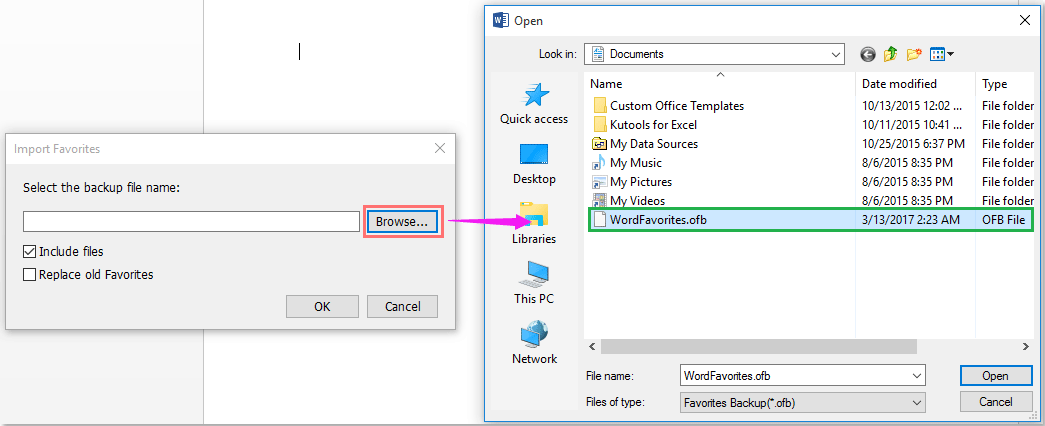
Tip: If you have exported the group which includes document or files, please check Includes files option to import those documents or files of those groups.
3. Then click OK button, in the popped out Office Tab dialog, select one option as you need, see screenshot:

Note: If the documents or files already exist in the same file location of your computer, you need to decide whether to import and replace the existing documents or files by importing them from the backup.
Using Tabs in Microsoft Office applications like Firefox, Chrome and IE 10!
