How to select all negative numbers in Excel?
Dealing with a mixture of positive and negative numbers in Excel can be daunting, especially when your task requires focusing on the negatives—whether to analyze losses, adjust entries, or simply clean up data. This guide offers straightforward, clever methods to swiftly select all the negative numbers in your Excel worksheet, allowing you to manipulate them as needed with minimal fuss.
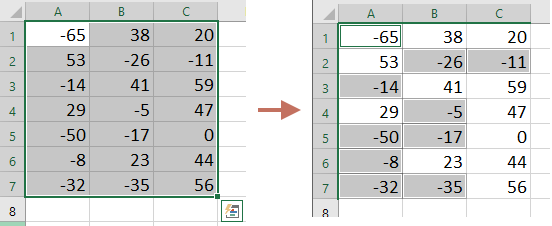
- Using the IF function to list all negative numbers
- Using Kutools AI to select all negative numbers with one command
- Using Kutools for Excel to easily select all negative numbers
Using the IF function to list all negative numbers
This approach allows you to identify and list all negative numbers within a specified range using the IF formula.
- Select a blank cell, such as cell F1, enter the following formula, and press the "Enter" key.
=IF(A1<0,A1,"")
- Select the formula cell, then drag the "AutoFill Handle" to the right and down until all negative numbers are listed.

Using Kutools AI to select all negative numbers with one command
"Kutools AI" is a built-in feature of the "Kutools for Excel" add-on that streamlines many Excel tasks through smart automation. In this section, you'll learn how to use a simple Kutools AI command to quickly select all negative numbers within a selected range of cells in Excel.
Kutools for Excel - Packed with over 300 essential tools for Excel. Enjoy permanently free AI features! Download now!
After installing Kutools for Excel, go to the "Kutools AI" tab and then select "AI Aide" to open the "Kutools AI Aide" pane. Then configure as follows:
- Select the range of cells where you want to select all negative cells.
- In the "Kutools AI Aide" pane, enter the following command in the edit box and press "Enter".
Select all negative numbers in the selection

- Kutools AI then analyzes the command and provides a tailored solution. Please click the "Execute" button.

Then all cells with negative numbers in the selected range are selected immediately.
Using Kutools for Excel to easily select all negative numbers
While Kutools AI provides a fast and convenient way to select negative numbers, it's important to note that AI-generated results may occasionally include minor inaccuracies, which might not meet the precision requirements of all users. For a more reliable and error-proof solution, "Kutools for Excel" offers the "Select Specific Cells" feature. This feature ensures 100% accuracy by allowing you to define specific criteria, such as selecting only negative numbers, giving you full control and confidence in your selection.
Kutools for Excel - Packed with over 300 essential tools for Excel. Enjoy permanently free AI features! Download now!
- Select the range of cells where you want to select the negative numbers only. Select "Kutools" > "Select" > "Select Specific Cells".

- In the "Select Specific Cells" dialog box, specify the settings as following:
- Check the "Cell" option;
- Select "Less than" from the "Specify type" drop down box;
- Enter the number 0 in the textbox. Click "OK".

Then all negative numbers in the selected range are selected immediately.
Kutools for Excel - Supercharge Excel with over 300 essential tools. Enjoy permanently free AI features! Get It Now
Best Office Productivity Tools
Supercharge Your Excel Skills with Kutools for Excel, and Experience Efficiency Like Never Before. Kutools for Excel Offers Over 300 Advanced Features to Boost Productivity and Save Time. Click Here to Get The Feature You Need The Most...
Office Tab Brings Tabbed interface to Office, and Make Your Work Much Easier
- Enable tabbed editing and reading in Word, Excel, PowerPoint, Publisher, Access, Visio and Project.
- Open and create multiple documents in new tabs of the same window, rather than in new windows.
- Increases your productivity by 50%, and reduces hundreds of mouse clicks for you every day!
All Kutools add-ins. One installer
Kutools for Office suite bundles add-ins for Excel, Word, Outlook & PowerPoint plus Office Tab Pro, which is ideal for teams working across Office apps.
- All-in-one suite — Excel, Word, Outlook & PowerPoint add-ins + Office Tab Pro
- One installer, one license — set up in minutes (MSI-ready)
- Works better together — streamlined productivity across Office apps
- 30-day full-featured trial — no registration, no credit card
- Best value — save vs buying individual add-in





