How to select all negative numbers in Excel?
Sometimes there are many positive numbers and negative numbers in a range in Excel. You may want to select, copy, or delete those negative numbers. Here we are going to show you tricky tips to select all negative numbers in Microsoft Excel.
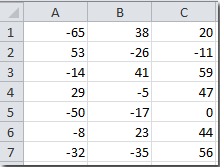 |
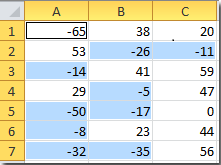 |
Select all negative numbers with IF formula
Select all negative numbers with Kutools for Excel
 Select all negative numbers with IF formula
Select all negative numbers with IF formula
We can apply the IF formula to identify and returns the negative numbers in active cell. You can do it with following steps:
Step 1: In a blank cell, enter the formula =IF(A1<0,a1,""), and press the Enter key, in this case, enter the formula in cell F1.

Step 2: Select the range of F1:H7, which has same size as A1:C7.
Step 3: Click the Home > Fill > Down and Fill > Right to copy the formula to every cell in the range of F1:H7.
Now it copies all negative numbers in A1:C7, and pastes each negative numbers in corresponding position in the range of F1:H7. See the following screenshot:

 Select all negative numbers with Kutools for Excel
Select all negative numbers with Kutools for Excel
If you have installed Kutools for Excel, its Select Specific Cells tool can help you select all negative numbers in a selection directly.
Kutools for Excel includes more than 300 handy Excel tools. Free to try with no limitation in 30 days. Get it Now.
Step 1: Select the range that you will select the negative numbers from.
Step 2: Click the Kutools > Select Tools > Select Specific Cells….
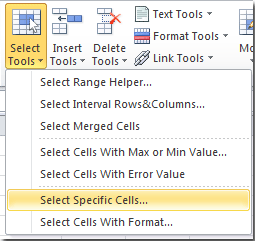
Step 3: In the Select Specific Cells dialog box, specify the settings as following:
- Check the Cell option;
- Select the Less than from the Specify type drop down box;
- Enter the number of 0 behind the Specify type.
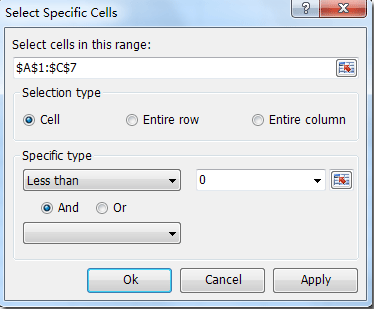
Step 4: Click OK or Apply, then it selects all negative numbers in the selection at once. See screenshot:
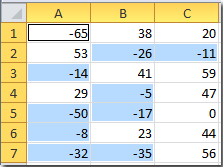
Select Specify Cells tool can selects cell or entire row from a specified range that meet certain criteria. Once selected, you can apply other operations (such as, formatting or delete) to the cells or entire row. Click to know more…
Best Office Productivity Tools
Supercharge Your Excel Skills with Kutools for Excel, and Experience Efficiency Like Never Before. Kutools for Excel Offers Over 300 Advanced Features to Boost Productivity and Save Time. Click Here to Get The Feature You Need The Most...

Office Tab Brings Tabbed interface to Office, and Make Your Work Much Easier
- Enable tabbed editing and reading in Word, Excel, PowerPoint, Publisher, Access, Visio and Project.
- Open and create multiple documents in new tabs of the same window, rather than in new windows.
- Increases your productivity by 50%, and reduces hundreds of mouse clicks for you every day!

