How to transpose / convert columns and rows into single column?
When you use Excel worksheet, sometimes, you will meet this problem: how could you convert or transpose a range of data into a single column? (See the following screenshots:) Now, I introduce three quick tricks for you to solve this problem.
 |
 |
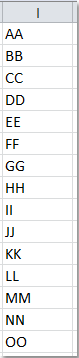 |
Transpose/Convert columns and rows into single column with formula
Transpose/Convert columns and rows into single column with VBA code
Transpose/Convert columns and rows into single column with Kutools for Excel![]()
Transpose/Convert columns and rows into single column with formula
The following long formula can help you quickly transpose a range of data into a column, please do as this:
1. First, define a range name for your range of data, select the range data that you want to convert, right click and choose Define Name form the context menu. In the New Name dialog box, enter the range name you want. Then click OK. See screenshot:

2. After specify the range name, then click a blank cell, in this example, I will click cell E1, and then input this formula: =INDEX(MyData,1+INT((ROW(A1)-1)/COLUMNS(MyData)),MOD(ROW(A1)-1+COLUMNS(MyData),COLUMNS(MyData))+1).
Note: MyData is the range name of the selected data, you can change it as you need.
3. Then drag the formula down to the cell until the error information is displayed. All the data in the range has been transposed into a single column. See screenshot:

Quickly transpose range to a column/row/ or vice versa in Excel
|
| In some cases, you may need to transpose a range of cells into one column or a row, or vice versa, convert a column or a row into multiple rows and columns in Excel sheet. Do you have any quick way to solve it? Here the Transpose Range function in Kutools for Excel can handle all above jobs easily.Click for free full-featured trial in 30 days! |
 |
| Kutools for Excel: with more than 300 handy Excel add-ins, free to try with no limitation in 30 days. |
Transpose/Convert columns and rows into single column with VBA code
With the following VBA code, you can also join the multiple columns and rows into a single column.
1. Hold down the ALT + F11 keys to open the Microsoft Visual Basic for Applications window.
2. Click Insert > Module, and paste the following code in the Module window.
Sub ConvertRangeToColumn()
'Updateby20131126
Dim Range1 As Range, Range2 As Range, Rng As Range
Dim rowIndex As Integer
xTitleId = "KutoolsforExcel"
Set Range1 = Application.Selection
Set Range1 = Application.InputBox("Source Ranges:", xTitleId, Range1.Address, Type:=8)
Set Range2 = Application.InputBox("Convert to (single cell):", xTitleId, Type:=8)
rowIndex = 0
Application.ScreenUpdating = False
For Each Rng In Range1.Rows
Rng.Copy
Range2.Offset(rowIndex, 0).PasteSpecial Paste:=xlPasteAll, Transpose:=True
rowIndex = rowIndex + Rng.Columns.Count
Next
Application.CutCopyMode = False
Application.ScreenUpdating = True
End Sub3. Press F5 key to run the code, and a dialog is displayed for you to select a range to convert. See screenshot:

4. Then click Ok, and another dialog is displayed to select a singel cell to put out the result, see screenshot:

5. And click Ok, then the cell contents of the range are converted to a list of a column, see screenshot:

Transpose/Convert columns and rows into single column with Kutools for Excel
Maybe the formula is too long to remember and the VBA code has some limitation for you, in this situation, please don’t worry, here I will introduce you an easier and more multifunctional tool-Kutools for Excel, with its Transform Range utility, and you can solve this problem quickly and conveniently.
| Kutools for Excel, with more than 300 handy functions, makes your jobs more easier. | ||
After free installing Kutools for Excel, please do as below:
1. Select the range that you want to transpose.
2. Click Kutools > Transform Range, see screenshot:

3. In the Transform Range dialog box, select Range to single column option, see screenshot:

4. Then click OK, and specify a cell to put the result from the pop out box.

5. Click OK, and the multiple columns and rows data has been transposed into a one column.

If you want to convert a column to a range with fixed rows, you also can use the Transform Range function to quickly handle it.

Demo: Transform Range
Transpose cross table to list table with Kutools for Excel
If you have a cross table needed to be converted to a list table as below screenshot show, except retyping the data one by one, you also can use Kutools for Excel’s Transpose Table Dimensions utility to quickly convert between cross table and list in Excel.

After free installing Kutools for Excel, please do as below:
1. Select the cross table you want to convert to list, click Kutools > Range > Transpose Table Dimensions.
2. In Transpose Table Dimension dialog, check Cross table to list option on Transpose type section, select a cell to place the new format table.

3. Click Ok, now the cross table has been converted to list.
Demo: Transpose table dimensions
Related articles:
How to change row to column in Excel?
How to transpose / convert a single column to multiple columns in Excel?
How to transpose / convert columns and rows into single row?
Best Office Productivity Tools
Supercharge Your Excel Skills with Kutools for Excel, and Experience Efficiency Like Never Before. Kutools for Excel Offers Over 300 Advanced Features to Boost Productivity and Save Time. Click Here to Get The Feature You Need The Most...

Office Tab Brings Tabbed interface to Office, and Make Your Work Much Easier
- Enable tabbed editing and reading in Word, Excel, PowerPoint, Publisher, Access, Visio and Project.
- Open and create multiple documents in new tabs of the same window, rather than in new windows.
- Increases your productivity by 50%, and reduces hundreds of mouse clicks for you every day!
