How to add or subtract days, months, and years to date in Excel?
This article provides 7 solutions to add or subtract days, weeks, months, years, or a combination of years/months/days to a date in Excel.
- Add or subtract days to date with formula
- Add or subtract days to multiple dates without formula
- Add or subtract weeks to date in Excel
- Add or subtract months to date in Excel
- Add or subtract years to date in Excel
- Add or subtract a combination of years, month, and days to date in Excel
- Add or subtract days, weeks, months, or years to date with Kutools for Excel
Add or subtract days to date with formula
You may have noticed that dates are 5-digit numbers in Excel. Therefore, you can add or subtract days as easy as adding or minus the number of days in Excel.
1. Select a blank cell you will place the calculating result, type the formula =A2+10, and press the Enter key.
Note: For subtracting 10 days from the date, please use this formula =A2–10.

2. If you need to apply this formula to other cells, please drag the AutoFill handle of the formula cell to these cells as you need.
Now you have added or subtracted the same number of days from these dates in bulk. See screenshot:

Easily add/subtract days, weeks, Months, or Years to date in Excel
Difficult and tedious to remember long complicated formulas in Excel? Kutools for Excel’s Formula Helper lists most common-used formulas to help you quickly calculate and solve problems in Excel, says Add years / months / weeks / days to date, Add hours / minutes / seconds to date, Sum absolute values, Find most common value, etc.
Kutools for Excel - Supercharge Excel with over 300 essential tools. Enjoy permanently free AI features! Get It Now
Add or subtract days to multiple dates without formula
Comparing to formulas, some Excel users prefer to add or subtract days directly without formulas. Here I will guide you to add or subtract the same number of days from multiple dates with Paste Special feature in Excel.
1. Type the number of days you will add or subtract to dates in a blank cell, says 10, and then copy it. See screenshot:

2. Select the dates you will add or subtract days, right click, and select Paste Special > Paste Special in the context menu. See screenshot:

3. In the Paste Special dialog, please check Add or Subtract options as you need, and click the OK button. See screenshot:

4. Now the number is added or subtracted to the dates, and the dates display as 5-digit numbers. Keep these 5-digit numbers selected, and click Home > Number Format box > Short Date to convert them to dates again.

Now you will see the specified number of days is added or subtracted from the specified range of dates in bulk without formula. See screenshot:

Add or subtract weeks to date in Excel
You can also apply formula to add or subtract the specified number of weeks from a date in Excel. Please do as follows:
1. Select the blank cell you will place the calculating result, type the formula =A2+4*7, and press the Enter key.
Note: For subtracting 4 weeks from the date, please use this formula =A2-4*7.
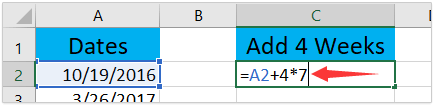
2. If you need to add or subtract weeks from other dates, please drag the AutoFill handle of the formula cell as you need.
Now you have added or subtracted the same number of weeks from multiple dates in bulk. See screenshot:

Add or subtract months to date in Excel
For adding or subtracting months to dates, it’s not fit to add or subtract 30 from the dates because months contain different number of days in a year, some contain 30 days, some contain 31 days, while some contain 28 or 29 days. Therefore, we need to apply the EDATE function to deal with this situation.
1. Select the blank cell you will place the calculating result, type the formula =EDATE(A2,3), and drag this formula cell’s AutoFill handle to apply this formula to other cells as you need.
Note: To subtracting 3 months from the date, please use this formula =EDATE(A2,-3).

2. As you see, the EDATE function will return 5-digit numbers. Please keep these 5-digit numbers selected, and click Home > Number Format box > Short Date to convert them to dates back. See screenshot:

Now you will see it has added or subtracted the same number of months to the dates in bulk. See screenshot:

Add or subtract years to date in Excel
For example, you will add 6 years to a batch of dates in Excel, you can do as follows:
1. Select the blank cell you will place the calculating result, type the formula =DATE(YEAR(A2)+6,MONTH(A2),DAY(A2)), and press the Enter key.
Note: To subtract 6 years from the date, please apply this formula =DATE(YEAR(A2)-6,MONTH(A2),DAY(A2)).

2. If needed, drag the formula cell’s AutoFill handle to apply this formula to other cells as you need.

Add or subtract a combination of years, month, and days to date in Excel
In some cases, you may need to add or subtract years, months, and days at the same time, says add 3 years 5 months and 15 days. In this case, you can apply the DATE function to solve the problem.
1. Select the blank cell you will place the calculating result, type the formula =DATE(YEAR(A2)+3,MONTH(A2)+5,DAY(A2)+15), and press the Enter key. See screenshot:
Note: To subtract the combination of years, months, and days together, please use this formula =DATE(YEAR(A2)-3,MONTH(A2)-5,DAY(A2)-15).

2. If needed, please drag this formula cell’s AutoFill handle to apply this formula to other cells.

Add or subtract days, weeks, months, or years to date with Kutools for Excel
If you have Kutools for Excel installed, you will find its Formula Helper lists most-commonly-used formulas to help you easily calculate in Excel, including adding days, weeks, months, or years to date. Please do as follows:
Kutools for Excel - Supercharge Excel with over 300 essential tools. Enjoy permanently free AI features! Get It Now
1. Select the cell you will put calculating result in, and click Kutools > Formula Helper > Date & Time > Add years to date.
Tip: Please select the suitable formula from the Formula Helper drop down list based on your needs. For example, select Add weeks to date for adding/subtracting specified weeks to a date.
2. In the opening Formula Helper dialog box, specify the date cell address in the Date Time box, and type the number of years you will add in the Number box.
Tip: In our case, we will add 5 year from the date, therefore we type 5 into the Number box. If you need to subtract some years, for example 3 years, please type -3 into the Number box.
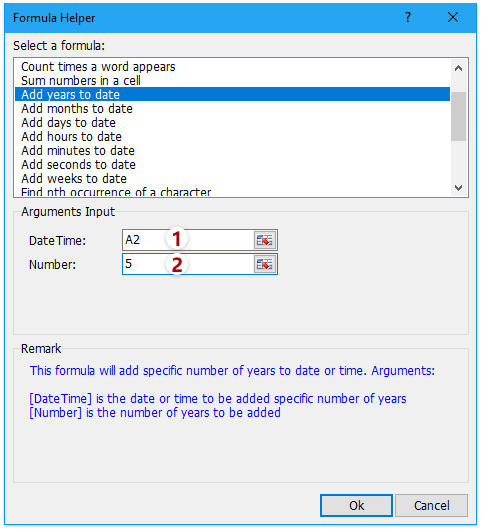
3. Click the Ok button to apply the formula of Add years to date. Please drag the Fill Handle to apply this formula to other range if necessary.

Add/subtract days to date:
Add/subtract weeks to date:

Add/subtract months to date:

Kutools for Excel’s Formula Helper will save Excel users from memorizing complicate formulas and lists most common-used formulas to help you quickly calculate and solve problems in Excel, says Add years / months / weeks / days to date, Add hours / minutes / seconds to date, etc. Have a Free Trial!
Best Office Productivity Tools
Supercharge Your Excel Skills with Kutools for Excel, and Experience Efficiency Like Never Before. Kutools for Excel Offers Over 300 Advanced Features to Boost Productivity and Save Time. Click Here to Get The Feature You Need The Most...
Office Tab Brings Tabbed interface to Office, and Make Your Work Much Easier
- Enable tabbed editing and reading in Word, Excel, PowerPoint, Publisher, Access, Visio and Project.
- Open and create multiple documents in new tabs of the same window, rather than in new windows.
- Increases your productivity by 50%, and reduces hundreds of mouse clicks for you every day!
All Kutools add-ins. One installer
Kutools for Office suite bundles add-ins for Excel, Word, Outlook & PowerPoint plus Office Tab Pro, which is ideal for teams working across Office apps.
- All-in-one suite — Excel, Word, Outlook & PowerPoint add-ins + Office Tab Pro
- One installer, one license — set up in minutes (MSI-ready)
- Works better together — streamlined productivity across Office apps
- 30-day full-featured trial — no registration, no credit card
- Best value — save vs buying individual add-in
