How to convert multiple xls files to xlsx files in Excel?
To convert an old xls Excel file to a new xlsx file, you can apply the Save As feature in Excel, but, if there are multiple xls files needed to be converted, how could deal with this task quickly and easily?
- Convert multiple xls formats to xlsx formats with Save As function one by one
- Convert multiple xls formats to xlsx formats at once with VBA code
- Convert multiple xls formats to xlsx formats at once with a powerful feature
- Convert Multiple Workbooks To PDF Files at once
Convert multiple xls formats to xlsx formats with Save As function one by one
The Save As function in Excel can help you convert the old workbook’s xls format to new xlsx format one by one.
1. Open your workbook that you want to convert its format.
2. Click File > Save As, and a Save As dialog will display, specify a folder to place the new format of the file, and then click Save as type drop down list to choose Excel Workbook, see screenshot:
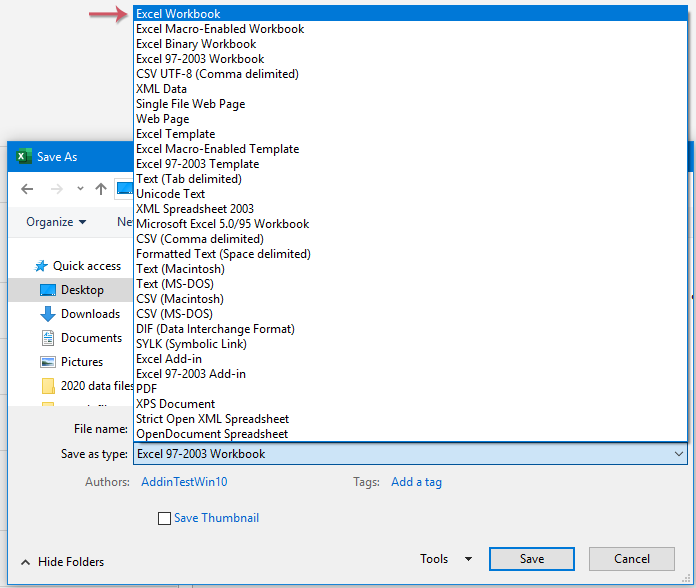
3. Then click Save button to close the dialog, and this Excel format has been converted from xls to xlsx.
Convert multiple xls formats to xlsx formats at once with VBA code
If you want to convert multiple xls files to xlsx files at once without saving one by one, here, I will talk about a VBA code for you, please do with the following steps:
1. Hold down the ALT + F11 keys to open the Microsoft Visual Basic for Applications window.
2. Click Insert > Module, and paste the following code in the Module Window.
VBA code: Convert multiple xls formats to xlsx formats at once
Sub ConvertToXlsx()
'Updateby Extendoffice
Dim strPath As String
Dim strFile As String
Dim xWbk As Workbook
Dim xSFD, xRFD As FileDialog
Dim xSPath As String
Dim xRPath As String
Set xSFD = Application.FileDialog(msoFileDialogFolderPicker)
With xSFD
.Title = "Please select the folder contains the xls files:"
.InitialFileName = "C:\"
End With
If xSFD.Show <> -1 Then Exit Sub
xSPath = xSFD.SelectedItems.Item(1)
Set xRFD = Application.FileDialog(msoFileDialogFolderPicker)
With xRFD
.Title = "Please select a folder for outputting the new files:"
.InitialFileName = "C:\"
End With
If xRFD.Show <> -1 Then Exit Sub
xRPath = xRFD.SelectedItems.Item(1) & "\"
strPath = xSPath & "\"
strFile = Dir(strPath & "*.xls")
Application.ScreenUpdating = False
Application.DisplayAlerts = False
Do While strFile <> ""
If Right(strFile, 3) = "xls" Then
Set xWbk = Workbooks.Open(Filename:=strPath & strFile)
xWbk.SaveAs Filename:=xRPath & strFile & "x", _
FileFormat:=xlOpenXMLWorkbook
xWbk.Close SaveChanges:=False
End If
strFile = Dir
Loop
Application.DisplayAlerts = True
Application.ScreenUpdating = True
End Sub
3. Then, press F5 key to run this code, and a window will be displayed, please select a folder which contains the xls files that you want to convert, see screenshot:

4. Then,click OK, another window is popped out, please select a folder path where you want to output the new converted files, see screenshot:

5. And then, clik OK, after finishing the conversion, you can go to the specified folder to preview the converted result, see screenshots:
 |
 |
 |
Convert multiple xls formats to xlsx formats at once with a powerful feature
With this Kutools for Excel’s Format Converter utility, you can convert multiple xls formats to xlsx formats or vise versa, it also can help you convert multiple workbooks to PDF files at one.
After installing Kutools for Excel, please do as this:
1. Click Kutools Plus > Workbook > Format Converter, see screenshot:

2. And a promt box will pop out to remind you must close the workbook that you want to convert. See screenshot:

3. Click OK, then, in the File Format Converter dialog, specify the following options:
- Under the Convert type drop down list, select Excel 97-2003 to Excel 2007 or higher;
- Then click Add button to add the xls files that you want to convert, you can add the workbooks from your computor disk or OneDrive as you need;

4. After inserting the xls files, still in the File Format Converter dialog box, please click  button to choose one folder path to output the converted files, and then specify some operations you need at the bottom of the dialog box, see screenshot:
button to choose one folder path to output the converted files, and then specify some operations you need at the bottom of the dialog box, see screenshot:

- If the workbooks in the subfolders needed to be converted as well, please check the Include subfolders when adding folders check box;
- If you want to remove the original files after converting, please check the Delete source files after conversion box;
- If you want to keep the modified date of original files, please check the Keep modified date of original files box;
- The directory structure of the file can be retained by checking the The directory structure of the file is preserved when converted box;
5. Then click OK to start converting, after finishing the conversion, you can go to the specific folder to preview the converted result. See screenshots:
 |
 |
 |
Best Office Productivity Tools
Supercharge Your Excel Skills with Kutools for Excel, and Experience Efficiency Like Never Before. Kutools for Excel Offers Over 300 Advanced Features to Boost Productivity and Save Time. Click Here to Get The Feature You Need The Most...

Office Tab Brings Tabbed interface to Office, and Make Your Work Much Easier
- Enable tabbed editing and reading in Word, Excel, PowerPoint, Publisher, Access, Visio and Project.
- Open and create multiple documents in new tabs of the same window, rather than in new windows.
- Increases your productivity by 50%, and reduces hundreds of mouse clicks for you every day!
