How to count the number of error cells / non error cells in Excel?
In Excel, when you apply some formulas, it maybe occurs some error values, and now you need to count how many error cells or non-error cells in your data range. How could you solve this task quickly?
Count the number of all types of errors in a range
Select and count the number of all types of errors in a range with one click ![]()
Count the number of specific types of errors in a range
Count the number of cells ignoring errors in a range
Count the number of all types of errors in a range
As we all known, there are several types of errors such as #DIV/0!, #REF!, #VALUE! and so on when the formulas running wrong, you can count the number of all types of errors with a simple array formula. Please do as this:
1. In a blank cell, type this formula =SUM(IF(ISERROR(A1:C10),1)), see screenshot:

2. Then press Ctrl+Shift+Enter keys together, and you will get the number of all the error values of the range.

Note: In the above formula, A1:C10 is the range that you want to use, you can change it as you need.
Select and count the number of errors in a range with one click
If you have Kutools for Excel installed, you can quickly count the error cells with one click, and at the same time, you can select the errors.
After installing Kutools for Excel, please do as below:
Select the range you use, and click Kutools > Select > Select Cells with Error Value. See screenshot:
Now all the error values have been selected, and a dialog pops out to remind you that the number of error values.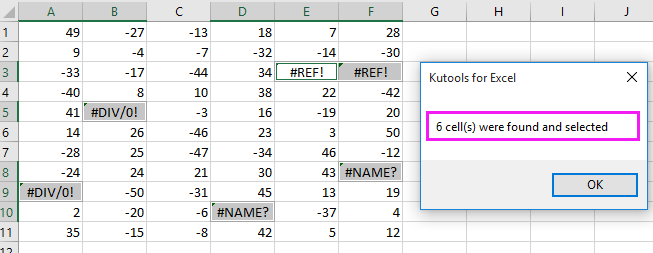
Count the number of specific types of errors in a range
Sometimes, you just want to count a specific type of errors only, for example, to find out how many #DIV/0! errors in the range. In this case, the above formula will not work, here the COUNTIF function can help you.
1. In a blank cell, please type this formula =COUNTIF(A1:C10,"#DIV/0!"), see screenshot:

2. Then press Enter key, and the number of #DIV/0! error cells will be counted.

Note: In the above formula, A1:C10 is the range that you want to use, and #DIV/0! is the type error that you want to count, you can replace it as your need.
Count the number of cells ignoring errors in a range
If you want to count the number of cells without errors, you can use this array formula: =SUM(IF( NOT( ISERROR(A1:C10)),1 )), and then press Ctrl+Shift+Enter keys simultaneously. And all the cells ignoring error cells will be calculated (including blank cells). See screenshots:
 |
 |
Count Error Cells in Excel
Related articles:
How to change #DIV/0! error to the readable message in excel?
How to sum range of cells ignoring errors in Excel?
Best Office Productivity Tools
Supercharge Your Excel Skills with Kutools for Excel, and Experience Efficiency Like Never Before. Kutools for Excel Offers Over 300 Advanced Features to Boost Productivity and Save Time. Click Here to Get The Feature You Need The Most...
Office Tab Brings Tabbed interface to Office, and Make Your Work Much Easier
- Enable tabbed editing and reading in Word, Excel, PowerPoint, Publisher, Access, Visio and Project.
- Open and create multiple documents in new tabs of the same window, rather than in new windows.
- Increases your productivity by 50%, and reduces hundreds of mouse clicks for you every day!
All Kutools add-ins. One installer
Kutools for Office suite bundles add-ins for Excel, Word, Outlook & PowerPoint plus Office Tab Pro, which is ideal for teams working across Office apps.
- All-in-one suite — Excel, Word, Outlook & PowerPoint add-ins + Office Tab Pro
- One installer, one license — set up in minutes (MSI-ready)
- Works better together — streamlined productivity across Office apps
- 30-day full-featured trial — no registration, no credit card
- Best value — save vs buying individual add-in