How to create waterfall chart in Excel?
The waterfall chart is usually made for clearly viewing and understanding how a start value is affected by a series of intermediate positive or negative values and get the finally value, which is very useful. It can be used for the cash flow, the inventory audit and so on. Here are the steps to create a waterfall chart in Excel.
Create and make a waterfall chart in Excel
Clicks to create a horizontal waterfall chart with a handy tool
 Create and make a waterfall chart in Excel
Create and make a waterfall chart in Excel
For instance, here we make a waterfall chart about the cash flow during a year.
1. To create a waterfall chart, firstly, you need to arrange and type your data as below screenshot: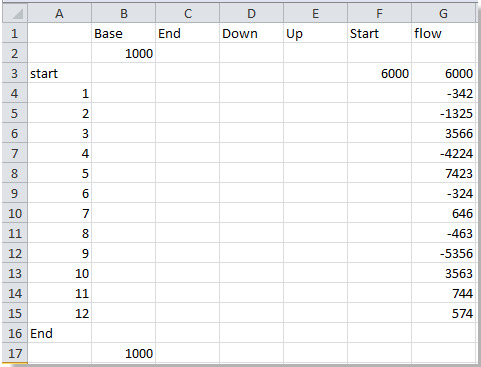
Tip: Base 1000 is a calculated amount for a series, you can change it as you need.
2. In the following cells, type these formula:
A2: =" "
F3: =G3, press Enter;
B4: =SUM(B3,E3:F3,-D4), press Enter, then drag the fill handle to fill the range B4:B15 (you can change the range as you need).
D4: =-MIN(G4,0), press Enter, then drag the fill handle to fill the range D4:D15 (you can change the range as you need).
E4: =MAX(G4,0), press Enter, then drag the fill handle to fill the range B4:B15 (you can change the range as you need).
C16: =SUM(B15,E15:F15,-D16).
Then you can see the data has been set as below: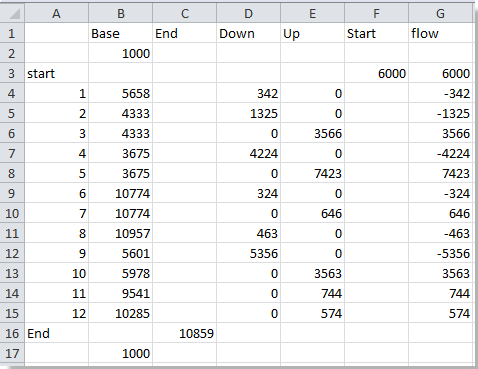
3. Select the range A1: F17 (except the Flow column in my case), and click Insert > Column Chart > Stacked Column. See screenshot:
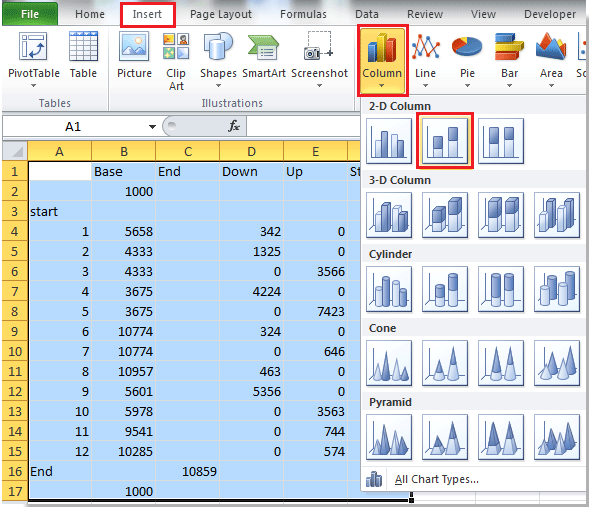


4. Click the Base column (the dark blue bricks) in the chart, and click Format > Shape Fill > No Fill. See screenshot:
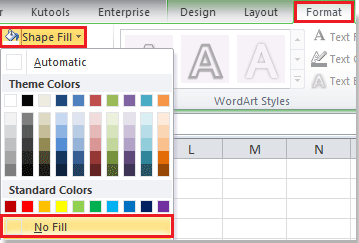


5. Select the Start column in the chart, and click Format > Shape Fill, and select the same color as the color of the End column in the chart. See screenshot: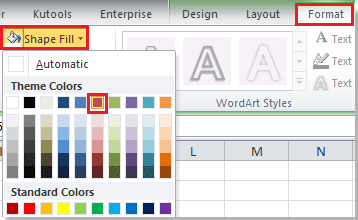

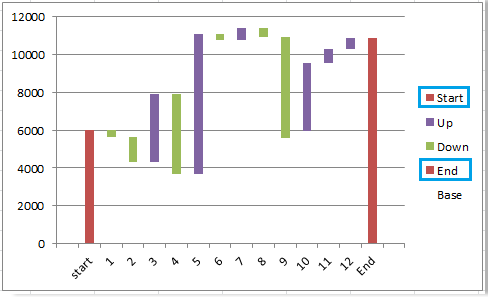
6. Select a column and click Format > Format Selection to open the Format Data Series dialog. See screenshot: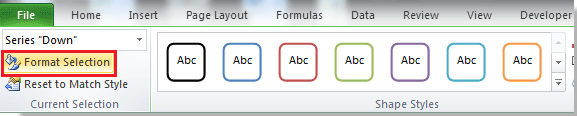
7. In the Format Data Series dialog, adjust the Gap Width axle to meet your need and click Close to close the dialog. See screenshot: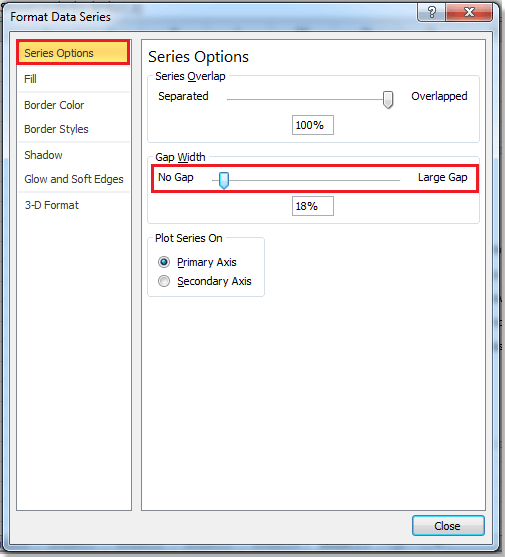
Attention: If you are using Microsoft Excel 2013 or later versions, a Format Data Series pane will appear on the right side after clicking Format > Format Selection. You can adjust the gap width in this pane. See screenshot:
Then you can see the waterfall chart has been made as below:
 Clicks to create a horizontal waterfall chart with a handy tool
Clicks to create a horizontal waterfall chart with a handy tool
If you want to quickly and easily to create a waterfall chart without formulas, you can try Kutools for Excel’s Horizontal Waterfall Chart feature, which creates a horizontal waterfall chart in just a few clicks.
In Kutools for Excel’s Charts group, it provides dozens of smart and beautiful chart templates for you, all of them only need clicks to create in seconds.
Make your data as below screenshot shown:
1. Select the data, click Kutools > Charts > Difference Comparison > Horizontal Waterfall Chart.
2. In the Horizontal Waterfall Chart dialog, check Chart option in the Chart Type section, and in the Select Data section, the data ranges have been auto filled in the Axis Labels and Data range textboxes. Checking all settings are right, click OK.
Then the horizontal waterfall chart will be created.

Kutools for Excel - Supercharge Excel with over 300 essential tools. Enjoy permanently free AI features! Get It Now
Related Articles:
Best Office Productivity Tools
Supercharge Your Excel Skills with Kutools for Excel, and Experience Efficiency Like Never Before. Kutools for Excel Offers Over 300 Advanced Features to Boost Productivity and Save Time. Click Here to Get The Feature You Need The Most...
Office Tab Brings Tabbed interface to Office, and Make Your Work Much Easier
- Enable tabbed editing and reading in Word, Excel, PowerPoint, Publisher, Access, Visio and Project.
- Open and create multiple documents in new tabs of the same window, rather than in new windows.
- Increases your productivity by 50%, and reduces hundreds of mouse clicks for you every day!
All Kutools add-ins. One installer
Kutools for Office suite bundles add-ins for Excel, Word, Outlook & PowerPoint plus Office Tab Pro, which is ideal for teams working across Office apps.
- All-in-one suite — Excel, Word, Outlook & PowerPoint add-ins + Office Tab Pro
- One installer, one license — set up in minutes (MSI-ready)
- Works better together — streamlined productivity across Office apps
- 30-day full-featured trial — no registration, no credit card
- Best value — save vs buying individual add-in