How to convert text strings to formulas in Excel?
If there are lots of text strings as =A1 + B1 format which you need to convert these text strings to real formulas and calculate their values in your worksheet, unfortunately, there is no direct method to solve it in Excel. But, here I can talk about some interesting tricks for you.
Convert text strings to formulas with User Defined Function
Convert text strings to formulas with Kutools for Excel
 Convert text strings to formulas with User Defined Function
Convert text strings to formulas with User Defined Function
The following short VBA code can help you to deal with the problem that convert text to formula as these steps:
1. Hold down the ALT + F11 keys, and it opens the Microsoft Visual Basic for Applications window.
2. Click Insert > Module, and paste the following code in the Module Window.
VBA code: Convert text strings to formulas
Function Eval(Ref As String)
Application.Volatile
Eval = Evaluate(Ref)
End Function
3. Save this code and return to your worksheet, enter this formula =Eval(C1) into a blank cell (C1 contains the text string cell which you want to convert to formula), see screenshot:
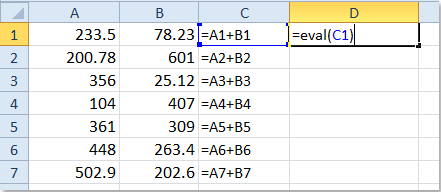
4. Then press Enter key, and select cell D1, drag the fill handle to the range which you want to apply this formula. See screenshot:

 Convert text strings to formulas with Kutools for Excel
Convert text strings to formulas with Kutools for Excel
If you don’t like use the above code, you can apply Kutools for Excel’s Convert Text to Formula feature, with its help, you can also convert text strings to formulas at once.
Kutools for Excel includes more than 300 handy Excel tools. Free to try with no limitation in 30 days. Get it Now.
After installing Kutools for Excel, please do as this:
1. Select the text strings that you want to convert.
2. Click Kutools > Content Converter > Convert Text to Formula, see screenshot:

3. And all your selected text strings have been converted to real formulas and get their values as well. See screenshots:
 |
 |
 |
To know more about this Convert Text to Formula feature.
Related article:
How to convert formula to text string in Excel?
Best Office Productivity Tools
Supercharge Your Excel Skills with Kutools for Excel, and Experience Efficiency Like Never Before. Kutools for Excel Offers Over 300 Advanced Features to Boost Productivity and Save Time. Click Here to Get The Feature You Need The Most...

Office Tab Brings Tabbed interface to Office, and Make Your Work Much Easier
- Enable tabbed editing and reading in Word, Excel, PowerPoint, Publisher, Access, Visio and Project.
- Open and create multiple documents in new tabs of the same window, rather than in new windows.
- Increases your productivity by 50%, and reduces hundreds of mouse clicks for you every day!

