How to highlight cells based on length of text in Excel?
Supposing you are working with a worksheet which has list of text strings, and now, you want to highlight all the cells that the length of the text is greater than 15. This artical, I will talk about some methods for solving this task in Excel.
Highlight cells based on length of text with Conditional Formatting
Select and shade cells based on length of text with a powerful feature
Highlight cells based on length of text with Conditional Formatting
With a simple LEN function in Conditional Formatting feature, you can quickly highlight the cells which text length in a certain characters.
1. Select the data range that you want to highlight the cells.
2. Click Home > Conditional Formatting > New Rule, see screenshot:
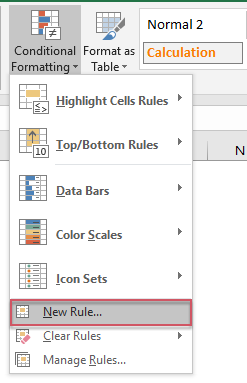
3. In the New Formatting Rule dialog, click Use a formula to determine which cells to format option, and then enter this formula =LEN(A2)>15 into the Format values where this formula is true text box, see screenshot:
Note: In the above formula, A2 is the first cell which contains the value, and >15 is the criteria that you want to highlight cells based on, in this case the text length is greater than 15 characters, you can change them as you need.

4. Then click Format button, and in the Format Cells dialog, choose one color you like under Fill tab, see screenshot:

5. Then click OK > OK to close the dialogs, and all the cells which character length is greater than 15 are highlighted with your selected color at once.
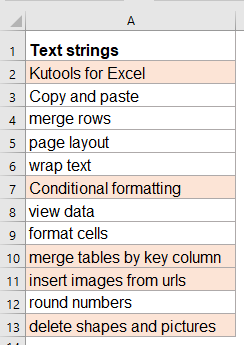
Note: The Conditional Formatting tool is a dynamic function, if you change the length of the text string, the color will be adjusted automatically as well.
Select and shade cells based on length of text with a powerful feature
If you have Kutools for Excel, with its Super Find function, you can quickly select the cells based on various criteria as you need.
After installing Kutools for Excel, please do as this:
1. Select the data range that you want to use, and then click Kutools > Find > Super Find, see screenshot:

2. In the opened Super Find pane, please do with the following operations:
 |
 |
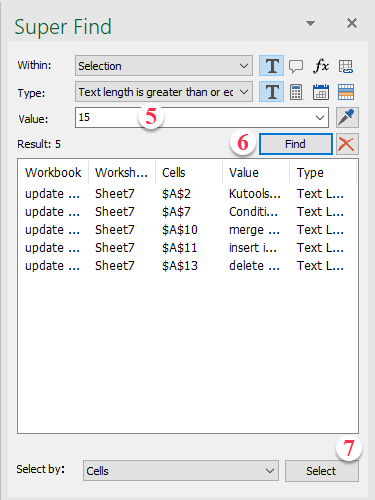 |
3. After finishing the settings, click Select button, and all the cells meet the criteria you created have been selected, then you can format the selected cell as you need.
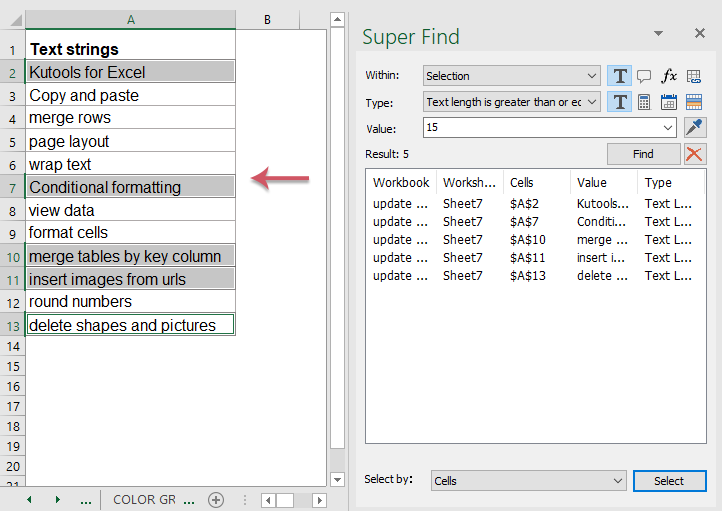
Download and free trial Kutools for Excel Now!
More relative articles:
- Highlight / conditional formatting cells with formulas in Excel
- Supposing you have a large worksheet which contains both constants and formulas, and now you want to know the location of all the formula cells. Of course, you can select all the formulas easily and quickly by using Go To Special function. But if your data or formulas need to be changed now and then, you must apply this function repeatedly.
- Highlight Duplicate Values In Different Colors In Excel
- In Excel, we can easily highlight the duplicate values in a column with one color by using the Conditional Formatting, but, sometimes, we need to highlight the duplicate values in different colors to recognize the duplicates quickly and easily as following screenshot shown. How could you solve this task in Excel?
- Highlight Rows Based On Drop Down List In Excel
- This article will talk about how to highlight rows based on drop down list, take the following screenshot for example, when I select “In Progress” from the drop down list in column E, I need to highlight this row with red color, when I select “Completed” from the drop down list, I need to highlight this row with blue color, and when I select “Not Started”, a green color will be used to highlight the row.
- Highlight The Cells Linked By Hyperlinks In Excel
- If there are some hyperlinks linked to the same worksheet or workbook, now, I need the destination cell of the clicked hyperlink to be filled in a color to stand out the linked cell, when another hyperlink is clicked, the first goes back to normal as below screenshot shown. Is this possible to be solved in Excel?
- Auto-Highlight Row And Column Of Active Cell In Excel
- When you view a large worksheet with numerous data, you may want to highlight the selected cell’ row and column so that you can easily and intuitively read the data to avoid misreading them. Here, I can introduce you some interesting tricks to highlight the row and column of the current cell, when the cell is changed, the column and row of the new cell are highlighted automatically.
Best Office Productivity Tools
Supercharge Your Excel Skills with Kutools for Excel, and Experience Efficiency Like Never Before. Kutools for Excel Offers Over 300 Advanced Features to Boost Productivity and Save Time. Click Here to Get The Feature You Need The Most...
Office Tab Brings Tabbed interface to Office, and Make Your Work Much Easier
- Enable tabbed editing and reading in Word, Excel, PowerPoint, Publisher, Access, Visio and Project.
- Open and create multiple documents in new tabs of the same window, rather than in new windows.
- Increases your productivity by 50%, and reduces hundreds of mouse clicks for you every day!
All Kutools add-ins. One installer
Kutools for Office suite bundles add-ins for Excel, Word, Outlook & PowerPoint plus Office Tab Pro, which is ideal for teams working across Office apps.
- All-in-one suite — Excel, Word, Outlook & PowerPoint add-ins + Office Tab Pro
- One installer, one license — set up in minutes (MSI-ready)
- Works better together — streamlined productivity across Office apps
- 30-day full-featured trial — no registration, no credit card
- Best value — save vs buying individual add-in