3 step-by-step methods to add dashes to phone numbers in Excel
Formatting phone numbers in Excel to include dashes can make your data more readable and organized. Whether you're entering new phone numbers or working with an existing dataset, adding dashes can help standardize the format for better consistency. This guide explores three methods to efficiently add dashes to phone numbers: automatically while typing, using Kutools for Excel, and applying formulas. Each method offers a different approach to suit your needs, whether you're looking for a quick setup or a more customized solution.
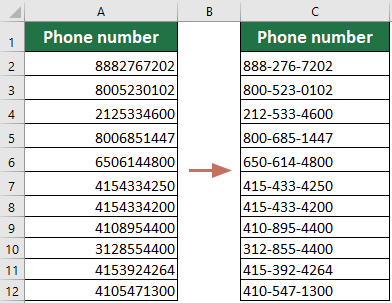
Automatically add dashes while typing phone numbers
When entering phone numbers directly into Excel, you might prefer to have dashes automatically inserted for a consistent format. For example, entering 50228975278 will automatically become 502-897-5278 instead of having to type the dashes manually. This method involves setting up a custom number format that automatically adds dashes as you type. It ensures that every phone number entered follows the desired format without requiring additional steps. Here’s how you can configure this:
1. Select a range of blank cells where the phone number is to be entered in the future.
2. Right click to choose "Format Cells" from the context menu, see screenshot:

3. Then in the "Format Cells" dialog, click "Custom" option from "Category" pane under "Number" tab, and then enter this ###-###-#### format into the "Type" text box, see screenshot:

4. And then click OK.
Easily add dashes to a range of phone numbers with Kutools for Excel
If you need to format a range of existing phone numbers by adding dashes, Kutools for Excel offers a convenient tool to streamline the process. The "Add Text" feature allows you to quickly insert dashes at specified positions within your phone numbers, making it ideal for large datasets where manual formatting would be too time-consuming. Here’s how to do it with just a few clicks:
After downloading and installing Kutools for Excel, go to the "Kutools" tab and select "Text" > "Add Text" to open the "Add Text" dialog box. Then you need to configure as follows
- Choose the range of phone numbers where you want to add dashes.
- In the "Text" field, enter a dash -.
- Select the "Specify position" option and enter the positions (separated by commas) where you want the dashes to appear.
- Click OK.

Result
Dashes will be added at the specified positions in all the selected phone numbers, formatting them consistently across your dataset.
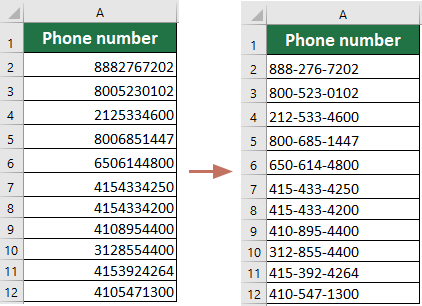
Kutools for Excel - Supercharge Excel with over 300 essential tools. Enjoy permanently free AI features! Get It Now
Add dashes to a range of phone numbers with formula
You can also use a formula to insert dashes into phone numbers. This method is useful if you want to apply specific formatting rules or need a solution without additional tools. But it needs to be done in a secondary column. Here’s how to use a formula to format your phone numbers.
1. In a blank cell which besides your phone numbers, enter the following formula and press Enter.
=REPLACE(REPLACE(A2,4,0,"-"),8,0,"-")
2. Drag the fill handle over the range where you want to apply this formula, and the dashes will be inserted into the phone numbers.

Notes:
- Except the above formula, here is another formula also can help you: =TEXT(A2,"???-???-????"). You can use any of them.
- In the above formulas, A2 indicates the cell that contains the phone number you want to add dashes. You can change this arguments as you need.
Demo: Add Text -- Add Dash to Phone Number
Related article:
How to quickly add dashes to ssn in Excel?
Best Office Productivity Tools
Supercharge Your Excel Skills with Kutools for Excel, and Experience Efficiency Like Never Before. Kutools for Excel Offers Over 300 Advanced Features to Boost Productivity and Save Time. Click Here to Get The Feature You Need The Most...
Office Tab Brings Tabbed interface to Office, and Make Your Work Much Easier
- Enable tabbed editing and reading in Word, Excel, PowerPoint, Publisher, Access, Visio and Project.
- Open and create multiple documents in new tabs of the same window, rather than in new windows.
- Increases your productivity by 50%, and reduces hundreds of mouse clicks for you every day!
All Kutools add-ins. One installer
Kutools for Office suite bundles add-ins for Excel, Word, Outlook & PowerPoint plus Office Tab Pro, which is ideal for teams working across Office apps.
- All-in-one suite — Excel, Word, Outlook & PowerPoint add-ins + Office Tab Pro
- One installer, one license — set up in minutes (MSI-ready)
- Works better together — streamlined productivity across Office apps
- 30-day full-featured trial — no registration, no credit card
- Best value — save vs buying individual add-in
