How to stop chart from updating automatically in Excel?
As we know, when you insert a chart based on a range data, the chart will update automatically while you change the data in the range. In some cases, you just do not need the chart updating with the data. Now I will tell you how to stop updating chart in Excel.
Stop chart from updating by setting the Calculation Options from Automatic to Manual
Stop chart from updating by replacing the cell references with actual values
Easily stop chart from updating with an amazing tool
Stop chart from updating by setting the Calculation Options from Automatic to Manual
You can change the calculation options to manual to stop chart from updating automatically in Excel. Please do as follows.
Click Formulas > Calculation Options > Manual, then when updating the original data in the range, the chart won’t update anymore.

Note: After setting the calculation options from automatic to manual, not only the chart can’t update automatically, formulas won’t be calculated automatically after every change or update in worksheet.
Stop chart from updating by replacing the cell references with actual values
Actually the above method is not the first choice. To stop chart from updating automatically, you can replace all cell references of each data series with actual values. Please do as follows.
1. Click on any data series in the chart to display the corresponding formula in the Formula Bar. See the below screenshot shown:

2. Click on anywhere in the Formula Bar and then press the F9 key.
Now all cell references in the formula are replaced with actual values.
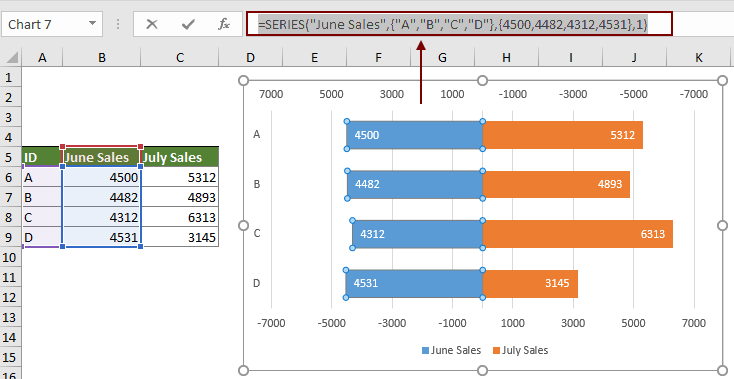
3. Repeat the steps to replace the cell references of the other data series with actual values.
After replacing cell references of all data series with actual values in the chart, the chart will be stopped updating automatically.
Easily stop chart from updating with an amazing tool
Here highly recommended the Detach Chart tool of Kutools for Excel. This handy chart tool can help to easily detaching the link between chart and its data source to stop chart from updating automatically in Excel.
Before applying Kutools for Excel, please download and install it firstly.
1. Select the chart that you want to stop updating. Click Kutools > Charts > Chart Tools > Detach Chart. See screenshot:

2. Then a Kutools for Excel dialog box pops up to remind you that the operation is done, click OK to close it.
It's that simple to stop a chart from updating automatically in Excel with this chart tool.
If you want to have a free trial (30-day) of this utility, please click to download it, and then go to apply the operation according above steps.
Relative Articles:
Best Office Productivity Tools
Supercharge Your Excel Skills with Kutools for Excel, and Experience Efficiency Like Never Before. Kutools for Excel Offers Over 300 Advanced Features to Boost Productivity and Save Time. Click Here to Get The Feature You Need The Most...

Office Tab Brings Tabbed interface to Office, and Make Your Work Much Easier
- Enable tabbed editing and reading in Word, Excel, PowerPoint, Publisher, Access, Visio and Project.
- Open and create multiple documents in new tabs of the same window, rather than in new windows.
- Increases your productivity by 50%, and reduces hundreds of mouse clicks for you every day!
