How to return filename without extension in Excel?
Working with filenames in Excel can sometimes be tricky, especially when you need to extract only the filename without its extension. This guide will cover two effective methods to extract and display the filename without the extension.
Return filename without extension with formulas
Return filename without extension with Kutools AI Aide
Easily get workbook information (sheet name, file name/path, etc.) with Kutools for Excel
More tutorials for getting workbook information...
Return filename without extension with formulas
The following formulas can help you quickly get the filename without the extension. Follow these steps:
1. Select a blank cell to output the workbook name.
2. Enter or copy the below formula into it and press the Enter key to get the filename.
=MID(CELL("filename",A1),SEARCH("[",CELL("filename",A1))+1,SEARCH(".",CELL("filename",A1))-1-SEARCH("[",CELL("filename",A1)))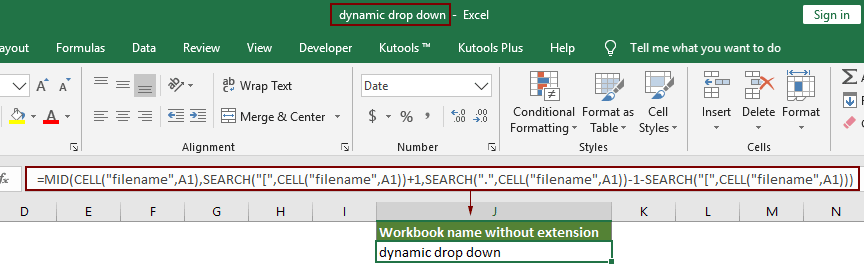
Notes:
- 1. Except the above formula, you can also use this formula:
=TRIM(LEFT(SUBSTITUTE(MID(CELL("filename",A1),FIND("[",CELL("filename",A1))+1,255),".xl",REPT(" ",255)),255)) - 2. In the above formulas, A1 is a variable, you can change it to any other cell reference.
Return filename without extension with Kutools AI Aide
For users who prefer a faster and more intuitive approach, the Kutools for Excel offers a convenient solution. Kutools AI Aide simplifies complex operations with just a few clicks.
After installing Kutools For Excel, please click "Kutools" > "AI Aide" to open the "Kutools AI Aide" pane.
- Click to select a cell to output the result.
- Then, type the requirement in the chat box: such as:
Return this workbook name without extension in selected cell - And then, press Enter key or click the "Send" button. Kutools AI will analyze the question, after finishing, please click "Execute" button to get the result.
Easily get workbook information (sheet name, file name/path, etc.) with an amazing tool
In this section, I introduce a handy tool – "Insert Workbook Information" utility of Kutools for Excel for you. This feature can help to insert workbook information (such as sheet name, workbook name, workbook path as you need) into a certain cell, header or footer.
1. Select a cell to output the workbook information, click "Kutools Plus" > "Workbook" > "Insert Workbook Information". See screenshot:
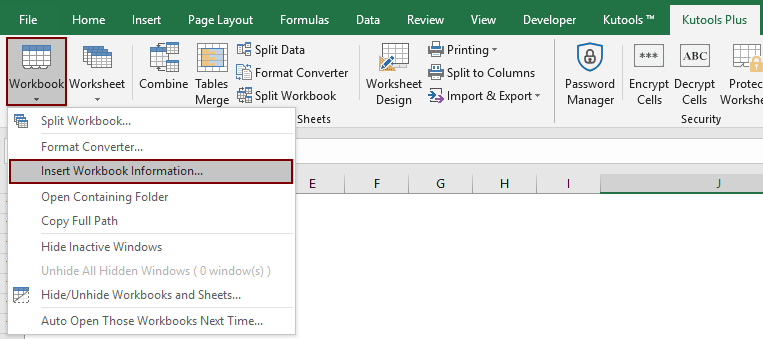
2. In the "Insert Workbook Information" dialog box, choose one workbook information in the "Information" section, specify where to insert the information in the "Insert at" section, and then click OK.
As the below screenshot, the file name will be inserted in A2 after clicking the OK button.

Kutools for Excel - Supercharge Excel with over 300 essential tools. Enjoy permanently free AI features! Get It Now
Extracting filenames without extensions in Excel is straightforward with the right tools and methods. Choose the method that best suits your needs and workflow. If you're interested in exploring more Excel tips and tricks, our website offers thousands of tutorials.
Related articles
Get and insert the last modified user name in Excel
This article will show you the way to get the last modified user name information, and insert the last modified user name information in cells in Excel.
Insert filename in header/footer/cell without extension in Excel
Normally an open workbook’s filename and extension are displaying at the top of Excel window. If you need to insert only filename without the extension at the header, footer, or a cell. How to solve it? This article will introduce methods to get it done.
Insert last saved timestamp into worksheet cell in Excel
In many cases, you may need to show the last saved date and time of an Excel workbook in order to know when the file was updated recently. Try methods in this article.
Insert page number into cell / header / footer in Excel
When you print an Excel file, you may need to insert the page numbers into the pages to make the printed file neatly and readably. This tutorial introduces some quick tricks to insert the page numbers into cell, header or footer for you.
Best Office Productivity Tools
Supercharge Your Excel Skills with Kutools for Excel, and Experience Efficiency Like Never Before. Kutools for Excel Offers Over 300 Advanced Features to Boost Productivity and Save Time. Click Here to Get The Feature You Need The Most...
Office Tab Brings Tabbed interface to Office, and Make Your Work Much Easier
- Enable tabbed editing and reading in Word, Excel, PowerPoint, Publisher, Access, Visio and Project.
- Open and create multiple documents in new tabs of the same window, rather than in new windows.
- Increases your productivity by 50%, and reduces hundreds of mouse clicks for you every day!
All Kutools add-ins. One installer
Kutools for Office suite bundles add-ins for Excel, Word, Outlook & PowerPoint plus Office Tab Pro, which is ideal for teams working across Office apps.
- All-in-one suite — Excel, Word, Outlook & PowerPoint add-ins + Office Tab Pro
- One installer, one license — set up in minutes (MSI-ready)
- Works better together — streamlined productivity across Office apps
- 30-day full-featured trial — no registration, no credit card
- Best value — save vs buying individual add-in