How to convert range to table or vice versa in Excel?
Table is a useful feature for us to do some operations in Excel, so sometime, we need to create a table based on a range of data. To convert the range to table or vice versa, Excel provides some easy ways for us to use. Please know more details in this article.
- Convert range to table in Excel
- Convert table to range in Excel
- Convert a table to plain text of range with Kutools for Excel
Convert range to table in Excel
To convert the data range to a table, please do as follows:
1. Select the data range that you want to convert.
2. Click Insert > Table, in the Create Table dialog box, check My table has headers if your data has headers, see screenshots:

3. Then click OK, and your data range has been converted to the table format.

Tip: Except the above way, you can also format the data range as table with the below method.
1. Select the data range, and then click Home > Format as Table, choose one table style you like from the Format as Table drop down list.
2. In the popped out Format As Table dialog box, check My table has headers if your data has headers, and then click OK to finish the procedure.
One click to convert a table to plain text of range in Excel
When applying Home > Clear > Clear Formats to a table, it will remove fill color, font color or other formats from the table. However, the selected range is still a table. But you want to remove all kinds of formats from the selected table and convert it to a normal range with plain text. In this case, try the Clear All Cell Formatting utility of Kutools for Excel.

Convert table to range in Excel
If you need to convert the table back to the normal data range, Excel also provides an easy way to deal with it.
1. Select your table range, right click and select Table > Convert to Range from the context menu. See screenshot:

Tip: You can also select the table range, and then click Design > Convert to Range.
2. Then a prompt box will pop out, please click Yes button, and the selected table will be converted to the normal range.
Note: This method will only remove the table formatting style, but keep both fill color and font color of original table. If you need to remove all table formatting including the fill color and font color, please go ahead with following method.
Convert a table to plain text of range with Kutools for Excel
Kutools for Excel's provides a Clear All Cells Formatting utility to enable Excel users one click to clear the table formatting style without losing table data in Excel.
Kutools for Excel - Supercharge Excel with over 300 essential tools. Enjoy a full-featured 30-day FREE trial with no credit card required! Get It Now
Select the table whose table style you will remove, and click Kutools > Format > Clear All Cells Formatting. See screenshot:
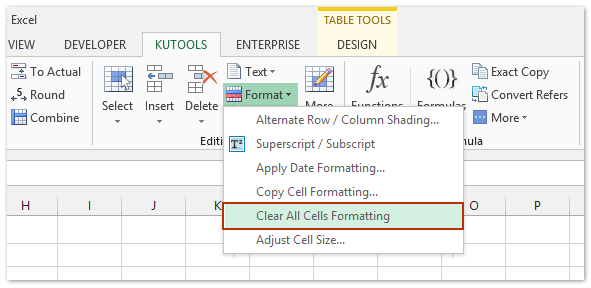
Now you will see the table formatting style is removed/cleared completely with keeping original table data as below screenshot shown:

Kutools for Excel - Supercharge Excel with over 300 essential tools. Enjoy a full-featured 30-day FREE trial with no credit card required! Get It Now
Demo: convert table to plain range in Excel
Best Office Productivity Tools
Supercharge Your Excel Skills with Kutools for Excel, and Experience Efficiency Like Never Before. Kutools for Excel Offers Over 300 Advanced Features to Boost Productivity and Save Time. Click Here to Get The Feature You Need The Most...

Office Tab Brings Tabbed interface to Office, and Make Your Work Much Easier
- Enable tabbed editing and reading in Word, Excel, PowerPoint, Publisher, Access, Visio and Project.
- Open and create multiple documents in new tabs of the same window, rather than in new windows.
- Increases your productivity by 50%, and reduces hundreds of mouse clicks for you every day!
