How to highlight all cells with comments in Excel?
Comment is a useful feature for us to write some important information in Excel, after inserting the comment, there will be a small red indicator displayed in the cell. But sometime, the red indicators are not very striking, so we can highlight all the cells with comments with a specific color to make them more standout. Please read this article to know more details.
Highlight all cells with comments with Go To Special function
Highlight all cells with comments with VBA code
 Highlight all cells with comments with Go To Special function
Highlight all cells with comments with Go To Special function
In Excel, we can select all the comment cells first, and then give them a color we like, please do as follows:
1. Select the data range or the whole worksheet that you want to highlight the cells with comments.
2. Then click Home > Find & Select > Go To Special, see screenshot:

Tip: You can press shortcuts Ctrl + G to open the Go To dialog, and click Special to open the Go To Special dialog.
3. In the Go To Special dialog box, check Comments option, see screenshot:

4. Then click OK to close this dialog, and all the cells with comments have been selected in your selection, see screenshot:
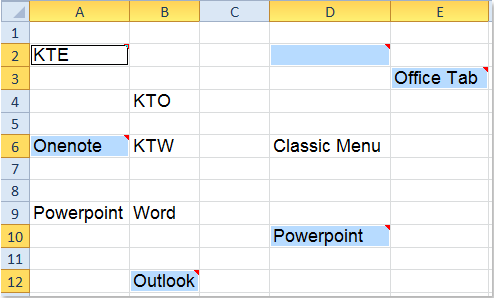
5. After selecting the comment cells, then click the Fill Color icon under the Home tab, and choose one color you like, all the selected cell comments will be colored at once, see screenshot:

 Highlight all cells with comments with VBA code
Highlight all cells with comments with VBA code
You can also highlight and color all the cell comments in the active worksheet immediately with following VBA code:
1. Activate your worksheet that you want to highlight the comment cells.
2. Hold down the ALT + F11 keys to open the Microsoft Visual Basic for Applications window.
3. Click Insert > Module, and paste the following code in the Module Window.
VBA code: highlight all cells with comments
Sub ColorComments()
'Update 20141110
Dim Rng As Range
Dim WorkRng As Range
On Error Resume Next
xTitleId = "KutoolsforExcel"
Set WorkRng = Application.Selection
Set WorkRng = Application.InputBox("Range", xTitleId, WorkRng.Address, Type:=8)
Set WorkRng = WorkRng.SpecialCells(xlCellTypeComments)
Application.ScreenUpdating = False
For Each Rng In WorkRng
Rng.Interior.ColorIndex = 36
Next
Application.ScreenUpdating = True
End Sub
4. Then press F5 key to run this code, and a prompt box will pop out to remind you to select the range you want to highlight the comment cells, see screenshot:

5. And then click OK, all the comments in your selection have been highlighted by color.

Note:
In the above code, you can change the color index in the script Rng.Interior.ColorIndex = 36 to your like.
Related articles:
How to reset all comment positions in Excel?
How to change comment indicator color in Excel?
How to auto add date and time to comment in Excel?
Best Office Productivity Tools
Supercharge Your Excel Skills with Kutools for Excel, and Experience Efficiency Like Never Before. Kutools for Excel Offers Over 300 Advanced Features to Boost Productivity and Save Time. Click Here to Get The Feature You Need The Most...

Office Tab Brings Tabbed interface to Office, and Make Your Work Much Easier
- Enable tabbed editing and reading in Word, Excel, PowerPoint, Publisher, Access, Visio and Project.
- Open and create multiple documents in new tabs of the same window, rather than in new windows.
- Increases your productivity by 50%, and reduces hundreds of mouse clicks for you every day!

