How to create a time sheet template in Excel?
In some cases, some users require to record their working time every week. A weekly time sheet is a good way to solve this problem. In this article, I will show you how to create a weekly time sheet in Excel, and then save it as a template easily.
Create a time sheet and save as normal Excel template
Only save the time sheet (selection) as an mini template
 Create a time sheet template in Excel
Create a time sheet template in Excel
Step 1: Create a new workbook, and prepare a table as following screen shot shown:
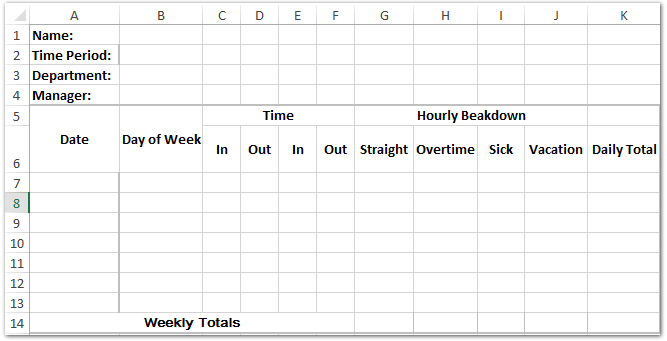
Step 2: Enter date into the table:
(1) Specify the beginning date of Time period in Cell B2.
(2) In Cell A7 enter =IF(B2<>"",B2,""), and press the Enter key.
(3) In Cell A8 enter =IF(A7<>"",A7+1,""), and drag the Fill Handle to apply this formula to Range A9:A13.

Note: If these dates in Range A7:A13 are not showing in the data format, please select the Range A7:A13, and click the Number Format box in the Number group on the Home tab, and then specify the Short Date in the drop down list.
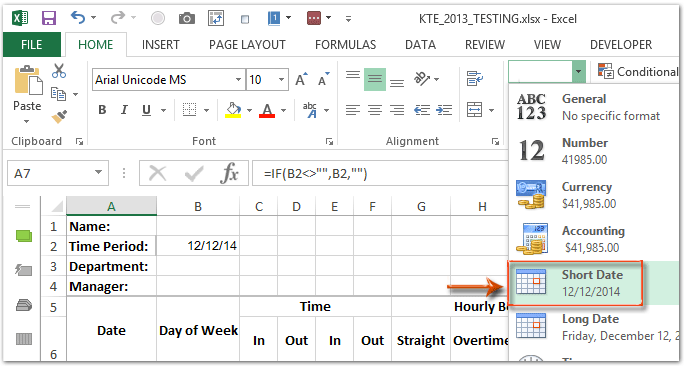
Step 3: Enter the week days into the table:
(1) In Cell B7 enter =A7, and drag the Fill Handle to apply this formula to Range B8:B13;
(2) Keep Range B7:B13 selected, click the anchor in the Number group on the Home tab;
(3) In the opening Format Cells dialog box, click to highlight the Custom in the Category box, enter dddd into the box below Type, and click the OK button.

Step 4: Add data validation for Time columns:
(1) Select the Range C7:F13, click the Data > Data Validation;
(2) In the Data Validation dialog box, specify the Time in the Allow box, specify between in the Data box, specify Start time as 0:00, and specify End time as 23:59, and at last click the OK button. See screen shot below:
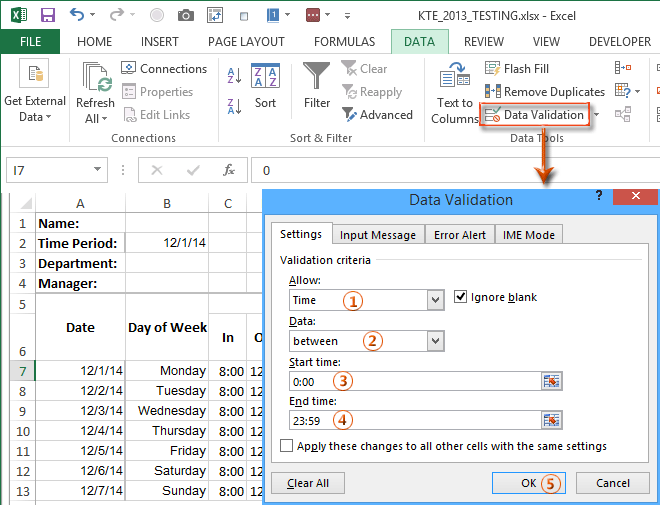
Step 5: Add data validation for Sick column and Vacation column:
(1) Select the Range I7:J13, and click the Data > Data Validation;
(2) In the throwing Data Validation dialog box, specify the Allow as Decimal, specify Data as between, specify Minimum as 0, and specify Maximum as 8, as last click the OK button.

Step 6: Enter your original data into the Time columns, Sick column and Vacation column, and then calculate the working hours:
(1) In Cell G7 enter =IF(((D7-C7)+(F7-E7))*24>8,8,((D7-C7)+(F7-E7))*24), and drag the Fill Handle to apply this formula to Range G8:G13;
(2) In Cell H7 enter =IF(((D7-C7)+(F7-E7))*24>8,((D7-C7)+(F7-E7))*24-8,0), and drag the Fill Handle to apply this formula to Range H8:H13;
Note: Both formulas suppose normal working hours are 8 hours per day. If your working hours are different, change the 8 to your working hour amount in two formulas.
Step 7: Calculate the daily total and weekly total:
(1) In Cell K7 enter =SUM(G7:J7), and drag the Fill Handle to apply this formula to Range K8:K13;
(2) In Cell G14 enter =SUM(G7:G13), and drag the Fill Handle to apply this formula to Range H14:K14.
Up to present, we have created a time sheet in Excel already. Some users may require to use the time sheet with this format usually, so we can save it as a template.
Step 8: Click the File > Save > Computer > Browse in Excel 2013; or click the File / Office button > Save in Excel 2007 and 2010.
Step 9: In the Save As dialog box, enter a name for your template in the File name box, click the Save as type box and select Excel Template(*.xltx) from the drop down list, and then click the Save button.

 Related articles:
Related articles:
How to make a read-only template in Excel?
How to protect/lock an Excel template being overwritten with password?
How to find and change default save location of Excel templates?
Best Office Productivity Tools
Supercharge Your Excel Skills with Kutools for Excel, and Experience Efficiency Like Never Before. Kutools for Excel Offers Over 300 Advanced Features to Boost Productivity and Save Time. Click Here to Get The Feature You Need The Most...
Office Tab Brings Tabbed interface to Office, and Make Your Work Much Easier
- Enable tabbed editing and reading in Word, Excel, PowerPoint, Publisher, Access, Visio and Project.
- Open and create multiple documents in new tabs of the same window, rather than in new windows.
- Increases your productivity by 50%, and reduces hundreds of mouse clicks for you every day!
All Kutools add-ins. One installer
Kutools for Office suite bundles add-ins for Excel, Word, Outlook & PowerPoint plus Office Tab Pro, which is ideal for teams working across Office apps.
- All-in-one suite — Excel, Word, Outlook & PowerPoint add-ins + Office Tab Pro
- One installer, one license — set up in minutes (MSI-ready)
- Works better together — streamlined productivity across Office apps
- 30-day full-featured trial — no registration, no credit card
- Best value — save vs buying individual add-in