How to create Value at Risk template in Excel?
Before investing such as buying shares or bonds, we’d better assess the value at risk cautiously. Apart from professional assessment tools, we can calculate the value at risk by formulas in Excel easily. In this article, I will take an example to calculate the value at risk in Excel, and then save the workbook as an Excel template.

Create a Value at Risk table and save as template
Create a Value at Risk table and only save this table (selection) as a mini template
Calculate the value at risk in a workbook, and save it as an Excel template
Let’s say you are going to invest $100 dollars, and the average return per day is 0.152. Now please follow the tutorial to calculate how much your will lose potentially.
Step 1: Create a blank workbook, and enter row headers from A1:A13 as the following screen shot shown. And then enter your original data into this simple table.
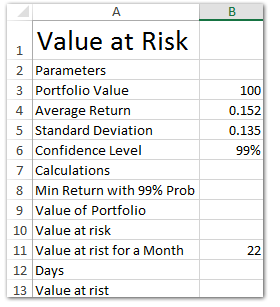
Step 2: Now calculate the value at risk step by step:
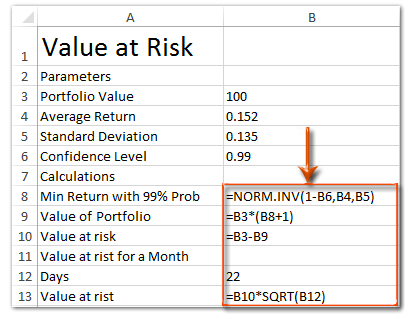
(1) Calculate the min return with 99% of Confidence lever: In Cell B8 enter =NORM.INV(1-B6,B4,B5) in Excel 2010 and 2013 (or =NORMINV(1-B6,B4,B5) in Excel 2007), and press the Enter key;
(2) Calculate the total value of portfolio: in Cell B9 enter =B3*(B8+1), and press the Enter key;
(3) Calculate the value at risk of every day: in Cell B10 enter =B3-B9, and press the Enter key;
(4) Calculate the total value at risk of one month: in Cell B13 enter =B10*SQRT(B12), and press the Enter key.
So far we have figured out the values at risk of every day and every month. To make the table friendly readable, we go ahead to format the table with following steps.
Step 3: Select the Range A1:B1, and merge them with clicking Home > Merge & Center button > Merge Cells.
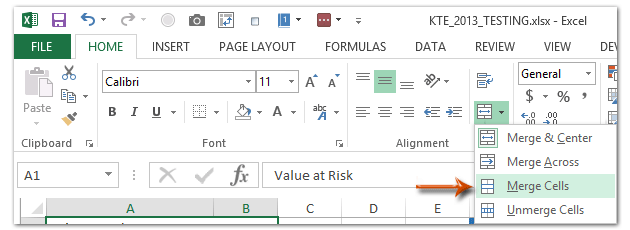
Then merge Range A2:B2, Range A7:B7, Range A11:B11 successively with the same way.
Step 4: Hold the Ctrl key, and select the Range A1:B1, Range A2:B2, Range A7:B7, and Range A11:B11. Then add highlight color for these ranges with clicking the Home > Fill Color, and specify a color from the drop down list.

Step 5: Save current workbook as an Excel template:
- In Excel 2013, click the File > Save > Computer > Browse;
- In Excel 2007 and 2010, click the File/Office button > Save.
Step 6: In the coming Save As dialog box, enter a name for this workbook in the File name box, and click the Save as type box and select Excel Template (*.xltx) from drop down list, at last click the Save button.

Normally Microsoft Excel saves the whole workbook as a personal template. But, sometimes you may just need to reuse a certain selection frequently. Comparing to save the entire workbook as template, Kutools for Excel provides a cute workaround of AutoText utility to save the selected range as an AutoText entry, which can remain the cell formats and formulas in the range. And then you can reuse this range with just one click.
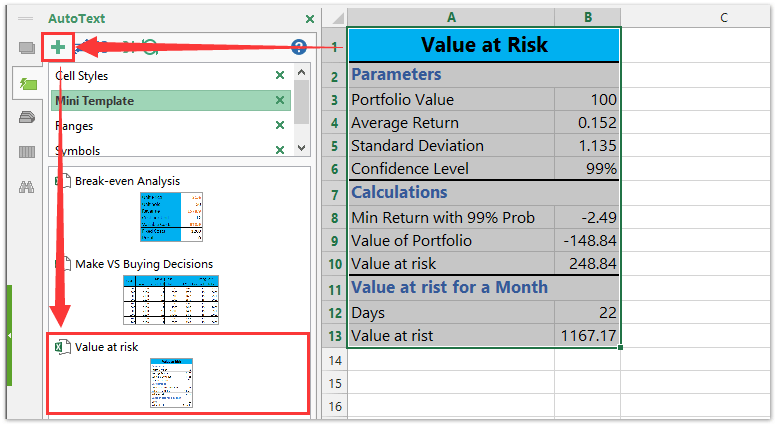
Related articles:
How to make a read-only template in Excel?
How to protect/lock an Excel template being overwritten with password?
How to find and change default save location of Excel templates?
Best Office Productivity Tools
Supercharge Your Excel Skills with Kutools for Excel, and Experience Efficiency Like Never Before. Kutools for Excel Offers Over 300 Advanced Features to Boost Productivity and Save Time. Click Here to Get The Feature You Need The Most...
Office Tab Brings Tabbed interface to Office, and Make Your Work Much Easier
- Enable tabbed editing and reading in Word, Excel, PowerPoint, Publisher, Access, Visio and Project.
- Open and create multiple documents in new tabs of the same window, rather than in new windows.
- Increases your productivity by 50%, and reduces hundreds of mouse clicks for you every day!
All Kutools add-ins. One installer
Kutools for Office suite bundles add-ins for Excel, Word, Outlook & PowerPoint plus Office Tab Pro, which is ideal for teams working across Office apps.
- All-in-one suite — Excel, Word, Outlook & PowerPoint add-ins + Office Tab Pro
- One installer, one license — set up in minutes (MSI-ready)
- Works better together — streamlined productivity across Office apps
- 30-day full-featured trial — no registration, no credit card
- Best value — save vs buying individual add-in