Two Easy Ways to convert or import Word document contents to Excel worksheet
Sometimes, you may need to convert a Word document to Excel worksheet or import the Word document data to worksheet, do you know any quick way instead of copying and pasting? This tutorial provides two easiest ways to handle this job.
- Method A: Convert Word to Excel with the Save As and the From Text utility (7 steps)
Cannot import/convert charts from Word to Excel, one file imported once time. - Method B: Convert Word to Excel with the VBA (4 steps)
Import all data from Word to Excel, but the charts may be overlapped - Relative Operation: Batch convert Excel workbooks to PDF files
Batch convert Excel files in folders to separated PDF files - Other Operations (Articles) Related To File Conversion
Convert Excel table to PDF Batch import csv/txt/xml files to Excel and so on
To convert Word document to Excel worksheet, you can combine Save As function in Word and From Text function in Excel.
1. Open the Word document you want to Excel worksheet, click File > Save As command, then click Browse to open Save As dialog, choose one destination to place the new file, and in the Save as type drop-down list, select Plain Text.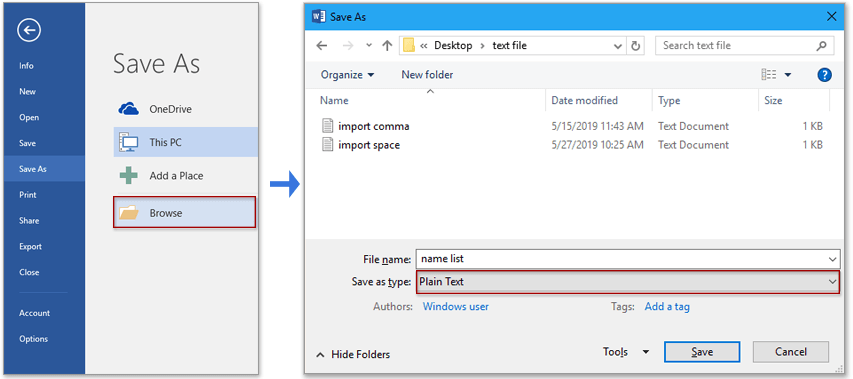
2. Click Save to save the Word document as new text file, then a File Conversion dialog pops out, just click OK to close the dialog.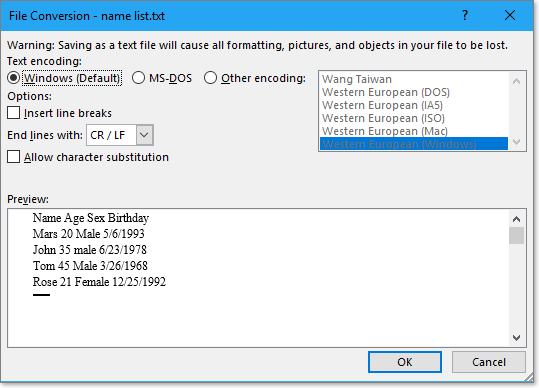
3. Then enable the Excel workbook you want to import Word document data, click Data > From Text, and in Import Text File dialog, select the text file you want to import.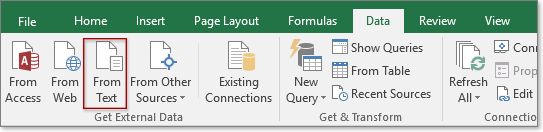

4. Check Delimited option, click Next.
5. In the step 2 of the wizard, check the delimiter you want to split the data based on, click Next.
6. In the last step of the wizard, you can specify the format of data, if you do not need to change the format, check General option.
7. Click Finish. Then the Import Data dialog pops out, you can choose one cell of the active worksheet to place the import text data, or check New worksheet option to import data in a new sheet. Click OK.
Then the Word document contents have been imported in Excel worksheet.
Note:
If you want to convert Word document data to Excel worksheet (convert data delimited based a separator in Word document to a table in Excel) as below screenshot shown, this method will be a good choice,but if you just want to import all Word document data including graphs to Excel worksheet, please go to method B.
 |  |  |
quickly convert multiple XLSX. files to XLS or PDF. files in once time |
| In many cases, you may want to convert between XLSX and XLS, or convert a workbook to PDF file, but in Excel, you only can convert one workbook once time, have you ever imaged to convert multiple workbooks at once time? With Kutools for Excel's File Format Converter, you can quickly convert multiple workbook to pdf/97-2003 workbook/2007 or higher workbook at once and save them in a folder, at the same time, a converted report is generated! Click for free full featured trial in 30 days! |
 |
| Kutools for Excel: with more than 300 handy Excel add-ins, free to try with no limitation in 30 days. |
If you want to convert or import all data in Word document to Excel, you can use VBA code.
1. Press Alt + F11 key to enable Microsoft Visual Basic for Applications window.
2. Click Insert > Module to create a new Module script, copy and paste below code to the script.
VBA code: Import Word To Excel
Sub ImportWord()
'UpdatebyExtendoffice20190530
Dim xObjDoc As Object
Dim xWdApp As Object
Dim xWdName As Variant
Dim xWb As Workbook
Dim xWs As Worksheet
Dim xName As String
Dim xPC, xRPP
Application.ScreenUpdating = False
Application.DisplayAlerts = False
xWdName = Application.GetOpenFilename("Word file(*.doc;*.docx) ,*.doc;*.docx", , "Kutools - Please select")
If xWdName = False Then Exit Sub
Application.ScreenUpdating = False
Set xWb = Application.ActiveWorkbook
Set xWs = xWb.Worksheets.Add
Set xWdApp = CreateObject("Word.Application")
xWdApp.ScreenUpdating = False
xWdApp.DisplayAlerts = False
Set xObjDoc = xWdApp.Documents.Open(Filename:=xWdName, ReadOnly:=True)
xObjDoc.Activate
xPC = xObjDoc.Paragraphs.Count
Set xRPP = xObjDoc.Range(Start:=xObjDoc.Paragraphs(1).Range.Start, End:=xObjDoc.Paragraphs(xPC).Range.End)
xRPP.Select
On Error Resume Next
xWdApp.Selection.Copy
xName = xObjDoc.Name
xName = Replace(xName, ":", "_")
xName = Replace(xName, "\", "_")
xName = Replace(xName, "/", "_")
xName = Replace(xName, "?", "_")
xName = Replace(xName, "*", "_")
xName = Replace(xName, "[", "_")
xName = Replace(xName, "]", "_")
If Len(xName) > 31 Then
xName = Left(xName, 31)
End If
xWs.Name = xName
xWs.Range("A1").Select
xWs.Paste
xObjDoc.Close
Set xObjDoc = Nothing
xWdApp.DisplayAlerts = True
xWdApp.ScreenUpdating = True
xWdApp.Quit (wdDoNotSaveChanges)
Application.DisplayAlerts = True
Application.ScreenUpdating = True
End Sub
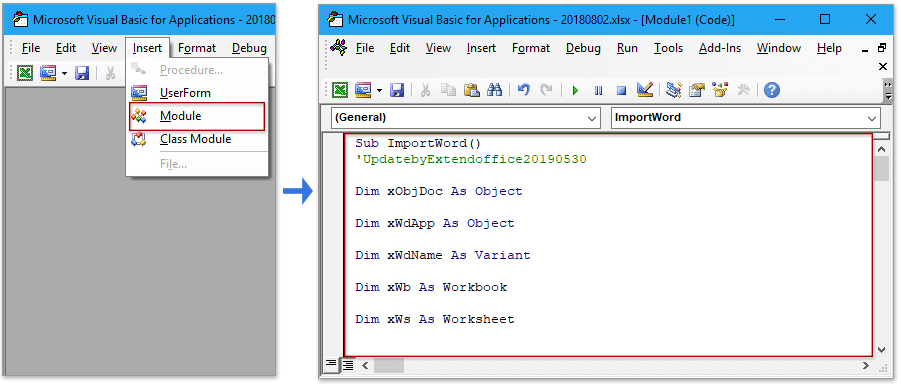
3. Press F5 key to run the code, a Kutools – Please select dialog pops out for you to select one Word document to import (only can import one document once time).
4. Click Open, then the selected Word document will be imported as one new sheet. See screenshot:
Tip: The new sheet will be auto named with the name of imported Word.

Note:
If there are multiple graphs (pictures, charts, formulas), they may be overlapped by each other.
In reverse, sometimes, you may want to convert Excel workbooks to other file formats, such as PDF file. In this section, it introduces an advanced tool – Format Converter can help you batch convert Excel workbooks of one folder to separate PDF files.
Before applying this tool, please take minutes to free install Kutools for Excel firstly.
1. Click Kutools Plus > Workbook > Format Converter. 
2. In the File Format Converter dialog,
- Select the conversion operation as you need in Type drop-down list, such as Excel workbook to PDF;
- Click
 to add files or folders you want to convert.
to add files or folders you want to convert. - Select one destination to place the converted files.

3. Click Ok, a new workbook created to list the conversion result for you, and at the meanwhile, the files have been done conversion.

Tip:
With the Format Converter tool, you can batch convert between Excel 97-2003 and Excel 2007 or higher versions also. 
Convert Excel table to PDF
This article introduces three ways on convert one or all Excel tables to separated PDF files.
Batch import multiple csv/txt/xml files to Excel
In this tutorial, it lists several VBA codes help you quickly import csv/txt/xml files from one folder to one single Excel sheet, also introduces a helpful add-in tool which can solve almost of importing and exporting puzzels in Excel
Convert PDF to Excel sheet
Here introduce the way to convert one PDF to one Excel sheet, and the way to convert a Excel range to PDF file with steps.
Convert a text file to an Excel sheet
Here using the Open command or a trick to insert a text file to Excel, data is delimited by a separator.
Convert XLSX file to XLS or PDF file
In some cases, we may want to convert Excel 2007 or higher xlsx file to Excel 97-2003 xls file or PDF file. In Excel, we may use the Save as command to solve this task, but here I can introduce you a good converter to quickly convert multiple xlsx files to xls files or pdf files in Excel.
Convert Excel to Word document
In this article, it provides two ways to convert a Excel sheet to Word document, one is using the Copy and Paste Command, the another one is inserting Excel sheet to Word as object.
Best Office Productivity Tools
Supercharge Your Excel Skills with Kutools for Excel, and Experience Efficiency Like Never Before. Kutools for Excel Offers Over 300 Advanced Features to Boost Productivity and Save Time. Click Here to Get The Feature You Need The Most...
Office Tab Brings Tabbed interface to Office, and Make Your Work Much Easier
- Enable tabbed editing and reading in Word, Excel, PowerPoint, Publisher, Access, Visio and Project.
- Open and create multiple documents in new tabs of the same window, rather than in new windows.
- Increases your productivity by 50%, and reduces hundreds of mouse clicks for you every day!
All Kutools add-ins. One installer
Kutools for Office suite bundles add-ins for Excel, Word, Outlook & PowerPoint plus Office Tab Pro, which is ideal for teams working across Office apps.
- All-in-one suite — Excel, Word, Outlook & PowerPoint add-ins + Office Tab Pro
- One installer, one license — set up in minutes (MSI-ready)
- Works better together — streamlined productivity across Office apps
- 30-day full-featured trial — no registration, no credit card
- Best value — save vs buying individual add-in
 to add files or folders you want to convert.
to add files or folders you want to convert.