How to freeze top and bottom row at once in Excel?
In Excel, we can easily freeze top row of a worksheet. Sometimes, there is a large worksheet has long list data, and we want to freeze both the top row and bottom row, so that we can view the top headers row and last row at the same. There is no direct way for us to solve this problem, fortunately, we can use some workaround ways to deal with this task.
Freeze both top and bottom row with viewing the data side by side
Freeze both top and bottom row with creating a table
 Freeze both top and bottom row with viewing the data side by side
Freeze both top and bottom row with viewing the data side by side
Normally, most of us may consider viewing the data in two different windows side by side. Please do as follows:
1. Open your workbook and activate the desired worksheet.
2. Then click View > New Window to open this worksheet in a new window, see screenshot:
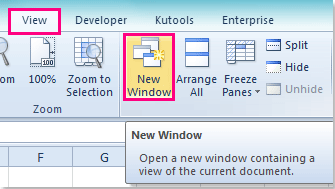
3. And then click View > Arrange All, in the Arrange Windows dialog box, select Horizontal option under Arrange, see screenshots:
 |
 |
 |
Tip: If there are multiple opened workbooks, you need to check Windows of active workbook option.
4. Then click OK, and now, you can see the two workbooks have been arranged horizontally, you can adjust the vertical height of both windows to your need, and scroll down to the bottom row in the below worksheet. See screenshot:
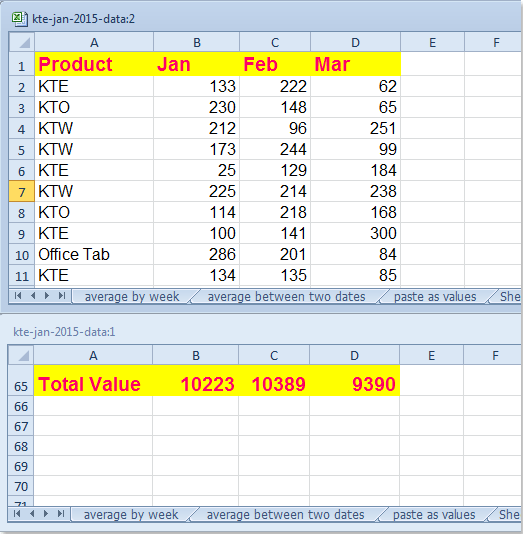
5. After freeze the bottom row, now, you need to freeze the top row in the above worksheet, please click one cell in the above window, and click View > Freeze Panes > Freeze Top Row, see screenshot:
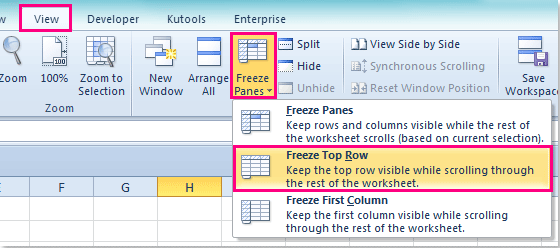
6. And now, the top row has been frozen, you just need to scroll the top window, both top row and bottom row are be viewed at once.
 Freeze both top and bottom row with creating a table
Freeze both top and bottom row with creating a table
Excepting the above way, we can also freeze both top and bottom row by inserting a table, please do with following steps:
1. Select your needed data range, and click Insert > Table, in the Create Table dialog, check My table has headers option, see screenshots:
 |
 |
 |
2. And a table has been created, click one cell within your data range, and scroll down, the table headers have been become the row label automatically, see screenshot:
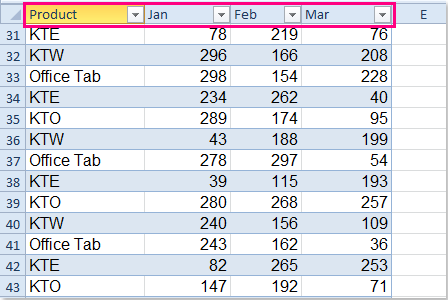
3. Then you need to freeze the bottom row only, please select the entire bottom row, and click View > Split, see screenshot:
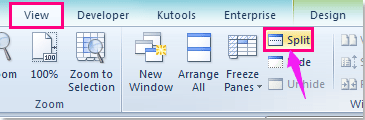
4. And now, you can view the top row and bottom row at the same.
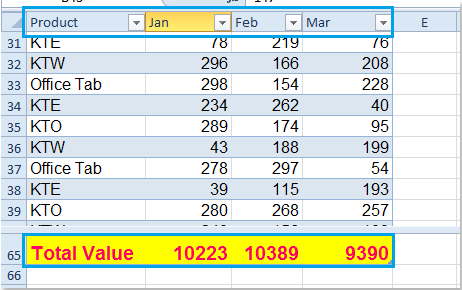
Note: When you scroll the data, you must put the cursor at the data range.
Related articles:
How to Freeze Panes in Excel 2010?
How to apply freeze / unfreeze panes to multiple worksheets at once?
Best Office Productivity Tools
Supercharge Your Excel Skills with Kutools for Excel, and Experience Efficiency Like Never Before. Kutools for Excel Offers Over 300 Advanced Features to Boost Productivity and Save Time. Click Here to Get The Feature You Need The Most...
Office Tab Brings Tabbed interface to Office, and Make Your Work Much Easier
- Enable tabbed editing and reading in Word, Excel, PowerPoint, Publisher, Access, Visio and Project.
- Open and create multiple documents in new tabs of the same window, rather than in new windows.
- Increases your productivity by 50%, and reduces hundreds of mouse clicks for you every day!
All Kutools add-ins. One installer
Kutools for Office suite bundles add-ins for Excel, Word, Outlook & PowerPoint plus Office Tab Pro, which is ideal for teams working across Office apps.
- All-in-one suite — Excel, Word, Outlook & PowerPoint add-ins + Office Tab Pro
- One installer, one license — set up in minutes (MSI-ready)
- Works better together — streamlined productivity across Office apps
- 30-day full-featured trial — no registration, no credit card
- Best value — save vs buying individual add-in