How to calculate average/compound annual growth rate in Excel?
This article is talking about ways to calculate the Average Annual Growth Rate (AAGR) and Compound Annual Growth Rate (CAGR) in Excel.
- Calculate compound annual growth rate in Excel
- Calculate compound annual growth rate with XIRR function in Excel
- Calculate Average annual growth rate in Excel
Calculate Compound Annual Growth Rate in Excel
To calculate the Compound Annual Growth Rate in Excel, there is a basic formula =((End Value/Start Value)^(1/Periods) -1. And we can easily apply this formula as following:
1. Select a blank cell, for example Cell E3, enter the below formula into it, and press the Enter key. See screenshot:
=(C12/C3)^(1/(10-1))-1
Note: In the above formula, C12 is the cell with end value, C3 is the cell with start value, 10-1 is the period between start value and end value, and you can change them based on your needs.

2. In some cases, the calculation result may not format as percentage. Please keep selecting the calculation result, click the Percent Style button ![]() on the Home tab to change the number to percentage format, and then change its decimal places with clicking the Increase Decimal button
on the Home tab to change the number to percentage format, and then change its decimal places with clicking the Increase Decimal button ![]() or Decrease Decimal button
or Decrease Decimal button ![]() . See screen shot:
. See screen shot:

Calculate compound annual growth rate with XIRR function in Excel
Actually, the XIRR function can help us calculate the Compound Annual Growth Rate in Excel easily, but it requires you to create a new table with the start value and end value.
1. Create a new table with the start value and end value as the following first screen shot shown:
Note: In Cell F3 enter =C3, in Cell G3 enter =B3, in Cell F4 enter =-C12, and in Cell G4 enter =B12, or you can enter your original data into this table directly. By the way, you must add a minus before the End Value.
2. Select a blank cell below this table, enter the below formula into it, and press the Enter key.
=XIRR(F3:F4,G3:G4)
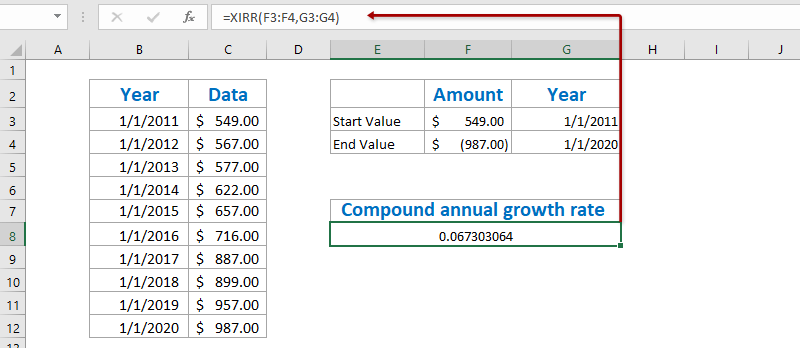
3. For changing the result to percentage format, select the Cell with this XIRR function, click the Percent Style button ![]() on the Home tab, and then change its decimal places with clicking the Increase Decimal button
on the Home tab, and then change its decimal places with clicking the Increase Decimal button ![]() or Decrease Decimal button
or Decrease Decimal button ![]() . See screen shot:
. See screen shot:

Quickly save the CAGR table as a mini template, and reuse with only one click in future
It must be very tedious to refer cells and apply formulas for calculating the averages every time. Kutools for Excel provides a cute workaround of AutoText utility to to save the range as an AutoText entry, which can remain the cell formats and formulas in the range. And then you will reuse this range with just one click.
Calculate Average Annual Growth Rate in Excel
To calculate the Average Annual Growth Rate in excel, normally we have to calculate the annual growth rates of every year with the formula = (Ending Value - Beginning Value) / Beginning Value, and then average these annual growth rates. You can do as follows:
1. Besides the original table, enter the below formula into the blank Cell C3 and, and then drag the Fill Handle to the Range C3:C11.
=(C4-C3)/C3
2. Select the Range D4:D12, click the Percent Style button ![]() on the Home tab, and then change its decimal places with clicking the Increase Decimal button
on the Home tab, and then change its decimal places with clicking the Increase Decimal button ![]() or Decrease Decimal button
or Decrease Decimal button ![]() . See screenshot:
. See screenshot:

3. Average all annual growth rate with entering below formula into Cell F4, and press the Enter key.
=AVERAGE(D4:D12)

Up to now, Average Annual Growth Rate has been calculated and shown in the Cell C12.
Demo: calculate average/compound annual growth rate in Excel
Related articles:
Best Office Productivity Tools
Supercharge Your Excel Skills with Kutools for Excel, and Experience Efficiency Like Never Before. Kutools for Excel Offers Over 300 Advanced Features to Boost Productivity and Save Time. Click Here to Get The Feature You Need The Most...
Office Tab Brings Tabbed interface to Office, and Make Your Work Much Easier
- Enable tabbed editing and reading in Word, Excel, PowerPoint, Publisher, Access, Visio and Project.
- Open and create multiple documents in new tabs of the same window, rather than in new windows.
- Increases your productivity by 50%, and reduces hundreds of mouse clicks for you every day!
All Kutools add-ins. One installer
Kutools for Office suite bundles add-ins for Excel, Word, Outlook & PowerPoint plus Office Tab Pro, which is ideal for teams working across Office apps.
- All-in-one suite — Excel, Word, Outlook & PowerPoint add-ins + Office Tab Pro
- One installer, one license — set up in minutes (MSI-ready)
- Works better together — streamlined productivity across Office apps
- 30-day full-featured trial — no registration, no credit card
- Best value — save vs buying individual add-in