How to border cells based on cell values in Excel?
You may be familiar with adding colors for cells based on cell values, what if adding borders by cell values in Excel? This article is talking about adding borders for cells based on cell values with conditional formatting in Excel.
 Border cells based on cell values with Conditional Formatting in Excel
Border cells based on cell values with Conditional Formatting in Excel
Supposing we have a sales table as following screen shot shown, and we need to border cells with amounts no less than 650 in Column E, and you can get it done as follows:
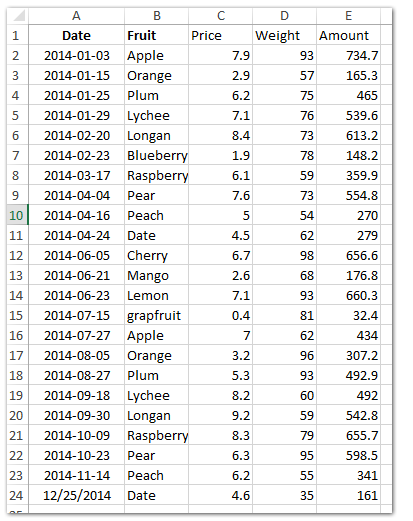
Step 1: Select the range where you want to border cells with amounts no less than 650. In our case, we select the Range E2:E24.
Step 2: Click the Conditional Formatting > New Rule on the Home tab.
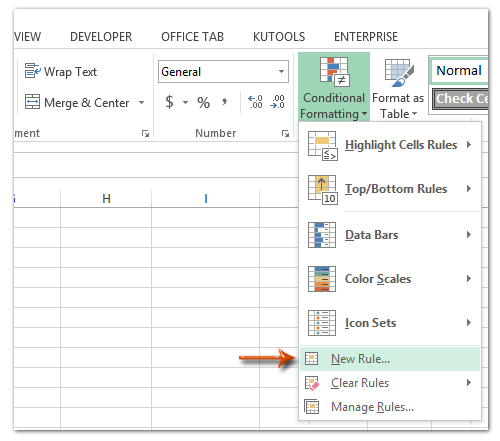
Step 3: Now you get into the New Formatting Rule dialog box, and you need to:
(1) Click to highlight the Use a formula to determine which cells to format in the Select a Rule Type box;
(2) In the Format values where this formula is true box, enter the formula =E2>=650 (E2 is the first cell with amount in Column E);
(3) Click the Format button.
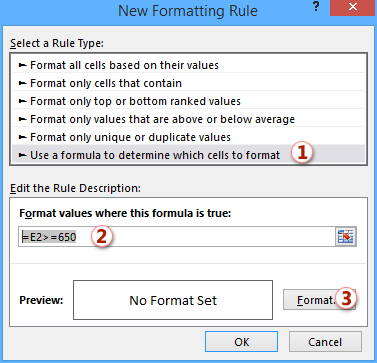
Step 4: In the coming Format Cells dialog box, go to the Border tab, specify a line style and line color in the Line section, click the Outline button in the Presets section, and click the OK button.
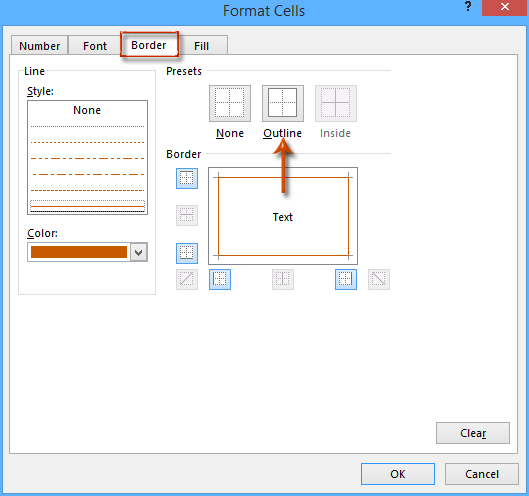
Step 5: Click the OK button in the New Formatting Rule dialog box.
Now you will see all cells with amounts no less than 650 are added red borders as below screen shot shown.
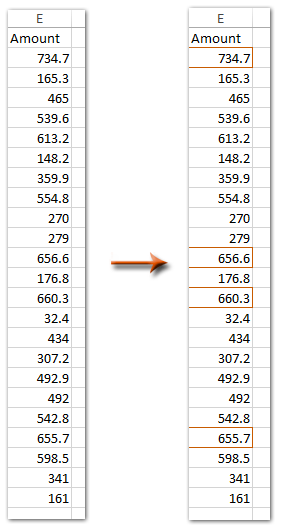
Best Office Productivity Tools
Supercharge Your Excel Skills with Kutools for Excel, and Experience Efficiency Like Never Before. Kutools for Excel Offers Over 300 Advanced Features to Boost Productivity and Save Time. Click Here to Get The Feature You Need The Most...

Office Tab Brings Tabbed interface to Office, and Make Your Work Much Easier
- Enable tabbed editing and reading in Word, Excel, PowerPoint, Publisher, Access, Visio and Project.
- Open and create multiple documents in new tabs of the same window, rather than in new windows.
- Increases your productivity by 50%, and reduces hundreds of mouse clicks for you every day!

