How to add text in middle of selected cells in Excel?
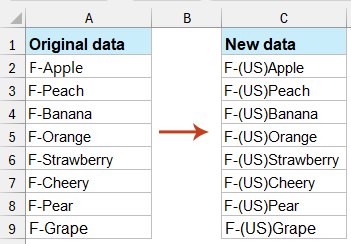
Adding text to the middle of selected cells in Excel is a handy technique for organizing and presenting data. This guide will provide clear, step-by-step instructions on how to insert new text within the existing content of cells using Excel’s built-in functions and features.
Add text in middle of selected cells with formula
In this section, we will provide you the formula to add text in middle of selected cells. Please do as follows.
1. This method should be done with a help column. Select the blank cell which adjacent to the original data, here I select cell B2.
2. Copy and paste formula =LEFT(A2,1) & "D" & MID(A2,2,100) into the Formula Bar, and then press the Enter key. See screenshot:

Notes:
- 1). In the formula, number 1 means that the text will be added after the first character of the cell.
- 2). The number 2 and 100 indicate that the characters from second to hundredth of the original cell will be added after the new inserted text.
- 3). If you want to add text after the second character, please change the number 1 to 2, and 2 to 3 in the formula.
- 4). And the character “D” is the text you will add to the cell. Please change it based on your needs.
3. Select the cell B2, drag the Fill Handle down to the cell which you want to cover with this formula. You can see the text is added in the middle of cells in the whole list.

Tips: Besides the above formula, you can also apply this formula =REPLACE(A2,2,0,"D"), (the number 2 indicates the location where you want to insert the text, and the letter D refers to the text that you need to add, you can change them to your need) , then press Enter key to get the result.
Add text in middle of selected cells with Kutools for Excel
We have to admit that the above two methods are inconvenient for us. Here I will show you the Add Text utility of Kutools for Excel, with this utility, you can easily specify the middle position of the list, and then add the certain text to that position of the whole list at the same time.
1. Select the list you want to add text in the middle of cells, and then click Kutools > Text > Add Text. See screenshot:

2. In the Add Text dialog box, enter the text you want to add to cells in the Text box, specify the position where you want to add the text by checking the Specify option (here I enter number 1), then click the OK button. (You can instantly preview the adding result in the right box)

Note: For adding text in multiple positions of selected cell at once, you can specify the positions with comma separating in the Specify box. See screenshot:

Now the specified text is added after the first letter in the selected list.

If you want to have a free trial (30-day) of this utility, please click to download it, and then go to apply the operation according above steps.
Add text in middle of selected cells with VBA code
Besides, you can add text in middle of selected cells with VBA code.
1. Please press Alt + F11 to open the Microsoft Visual Basic Applications window.
2. Click Insert > Module. Then copy and paste below VBA code into the Code editor.

VBA code: Add text to a list of data after first character
Sub AddString()
Dim Rng As Range
Dim WorkRng As Range
On Error Resume Next
xTitleId = "KutoolsforExcel"
Set WorkRng = Application.Selection
Set WorkRng = Application.InputBox("Range", xTitleId, WorkRng.Address, Type: = 8)
For Each Rng In WorkRng
Rng.Value = VBA.Left(Rng.Value, 1) & "D" & VBA.Mid(Rng.Value, 2, VBA.Len(Rng.Value) - 1)
Next
End Sub3. Press F5 key to run the code, and in the popping up KutoolsforExcel dialog box, select the range you want to add text to, and finally click the OK button.

Now the specified text is added after the first character of the selected cells.
Note: In the above code, you will insert a specific value after the first character within the cell, you can change the number 1 and 2 to the number 2 and 3 if adding the text after the second character in this script VBA.Left(Rng.Value, 1) & "D" & VBA.Mid(Rng.Value, 2, VBA.Len(Rng.Value) - 1),and the letter D is the new text you want to insert.
This guide walk you through three methods to achieve this: using Excel formulas, leveraging the Kutools for Excel add-in, and applying VBA code. Each method offers a unique approach to insert new text within the existing content of cells, catering to different levels of Excel proficiency and user needs. If you're interested in exploring more Excel tips and tricks, our website offers thousands of tutorials. Please click here to access them.
Related article:.
Best Office Productivity Tools
Supercharge Your Excel Skills with Kutools for Excel, and Experience Efficiency Like Never Before. Kutools for Excel Offers Over 300 Advanced Features to Boost Productivity and Save Time. Click Here to Get The Feature You Need The Most...
Office Tab Brings Tabbed interface to Office, and Make Your Work Much Easier
- Enable tabbed editing and reading in Word, Excel, PowerPoint, Publisher, Access, Visio and Project.
- Open and create multiple documents in new tabs of the same window, rather than in new windows.
- Increases your productivity by 50%, and reduces hundreds of mouse clicks for you every day!
All Kutools add-ins. One installer
Kutools for Office suite bundles add-ins for Excel, Word, Outlook & PowerPoint plus Office Tab Pro, which is ideal for teams working across Office apps.
- All-in-one suite — Excel, Word, Outlook & PowerPoint add-ins + Office Tab Pro
- One installer, one license — set up in minutes (MSI-ready)
- Works better together — streamlined productivity across Office apps
- 30-day full-featured trial — no registration, no credit card
- Best value — save vs buying individual add-in