How to remove leading apostrophe from numbers in Excel?
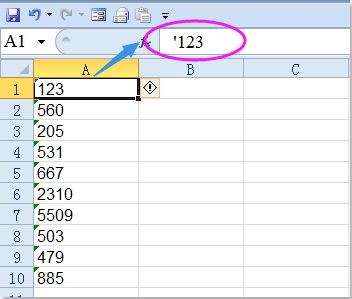
Supposing you have a list of numbers which are preceded by a hidden apostrophe, and the apostrophe only be seen in the Formula bar when you select the cell as following screenshot. And now, you want to remove the leading apostrophe from the cell value. To remove them one by one will spend much time, here, I will talk about some quick tricks for solving this problem.
Remove leading apostrophe from numbers with paste as values
Remove leading apostrophe from numbers with Text to Column
Remove leading apostrophe from numbers with VBA code
Remove leading apostrophe from numbers with Kutools for Excel
Remove leading apostrophe from numbers with paste as values
You can use a simple feature – paste as values to finish this task, please do as follows:
1. Select the data range that you want to remove the leading apostrophe, and press Ctrl + C to copy them.
2. Then click one cell where you want to put the result, and right click, then choose 123 value from the Paste Options, see screenshot:

3. And you can see the leading apostrophe has been removed from the numbers.
 |
 |
 |
Remove leading apostrophe from numbers with Text to Column
In Excel, the Text to Column function also can help you to solve this task.
1. Select the data range that you want to remove the leading apostrophe.
2. Then click Data > Text to Column, and in the Convert Text to Columns Wizard, click Finish button directly, see screenshot:

3. And now, you will find all the leading apostrophes have been removed from the numbers.
Remove leading apostrophe from numbers with VBA code
If you are interested in VBA code, I can create a code for you to deal with this task.
1. Hold down the ALT + F11 keys in Excel, and it opens the Microsoft Visual Basic for Applications window.
2. Click Insert > Module, and paste the following code in the Module Window.
VBA code: Remove leading apostrophe from numbers
Sub remove_Apostrophe()
'Updateby20150521
Dim rng As Range
Dim WorkRng As Range
On Error Resume Next
xTitleId = "KutoolsforExcel"
Set WorkRng = Application.Selection
Set WorkRng = Application.InputBox("Range", xTitleId, WorkRng.Address, Type:=8)
Set WorkRng = WorkRng.SpecialCells(xlCellTypeConstants, xlNumbers)
For Each rng In WorkRng
If Not rng.HasFormula Then
rng.Formula = rng.Value
End If
Next
End Sub
3. Then press F5 key to run this code, and in the popped out prompt box, select the data range that you want to use, see screenshot:

4. And then click OK, all the leading apostrophes have been removed from the selected cells.
Remove leading apostrophe from numbers with Kutools for Excel
Kutools for Excel’s Convert between Text and Number utility can help you to convert the numbers formatted as text to normal numbers with one click, and remove the leading apostrophe at the same time.
| Kutools for Excel : with more than 300 handy Excel add-ins, free to try with no limitation in 30 days. |
After installing Kutools for Excel, please do as follows:
1. Select the data range that you want to use.
2. Click Kutools > Content > Convert between Text and Number, see screenshot:

3. In the Convert between Text and Number dialog box, choose Text to number under the Convert type, then click Ok or Apply button, the selected numbers stored as text have been converted to real numbers, and the leading apostrophes are removed at once. If you want to convert it back, only need to check Number to text in Convert between Text and Number dialog.see screenshots:
 |
 |
 |
Click to know more about this Convert between Text and Number feature.
Download and free trial Kutools for Excel Now !
Demo: Remove leading apostrophe from numbers with Kutools for Excel
Best Office Productivity Tools
Supercharge Your Excel Skills with Kutools for Excel, and Experience Efficiency Like Never Before. Kutools for Excel Offers Over 300 Advanced Features to Boost Productivity and Save Time. Click Here to Get The Feature You Need The Most...

Office Tab Brings Tabbed interface to Office, and Make Your Work Much Easier
- Enable tabbed editing and reading in Word, Excel, PowerPoint, Publisher, Access, Visio and Project.
- Open and create multiple documents in new tabs of the same window, rather than in new windows.
- Increases your productivity by 50%, and reduces hundreds of mouse clicks for you every day!
