How to combine cells with line break / carriage return in Excel?
In Excel, we can combine multiple rows, columns or cells into one cell with the CONCATENATE function, and the combined contents can be separated by comma, dash, semicolon and other characters. But, have you ever tried to combine the cells with line break as following screenshot shown?
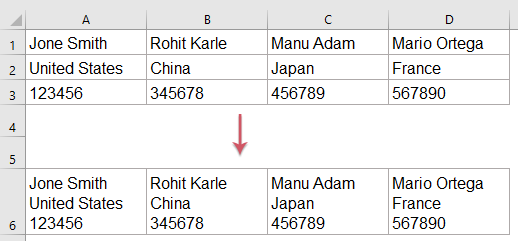
Combine multiple cells with line break with CONCATENATE and CHAR functions
In Excel, we can use the CONCATENATE to combine the cells then apply CHAR function to insert the line break. Please do as follows:
1. Enter the below formula into a blank cell - A6, in this case, then drag the fill handle right to the cells that you want to apply this formula, and all the rows have been combined into a cell in a line, see screenshot:

2. After combining the rows, then click Home > Wrap Text, and all the combined contents have been separated by line break, see screenshot:

Notes:
1. In the above formula, A1, A2, A3 are the cells value that you want to combine, and the CHAR(10) is used to enter line breaks in the cell.
2. If you need to combine multiple columns and cells into one cell, you just need to change the cell reference and join with the CHAR(10).
Combine multiple cells with line break with TEXTJOIN and CHAR functions
If you have Excel 2019 or later versions, the TEXTJOIN function can help you to solve this task quickly and easily.
1. Enter the below formula into a blank cell - A6, in this case, then drag the fill handle right to the cells that you want to apply this formula.
2. Then click Home > Wrap Text, and all the combined contents have been separated by line break, see screenshot:

Combine multiple cells into rows, columns or single cell with line break with a powerful feature
If there are multiple cells needed to be combined, the formula will be much complicated, here, I will introduce you an easy and handy tool--Kutools for Excel, with its Combine Rows, Columns or Cells without Losing Data feature, you can quickly merge multiple rows, columns or cells into a cell separated by comma, semicolon, line break and other characters.
After installing Kutools for Excel, please do as this:
1. Select the data range that you want to combine, and then click Kutools > Merge & Split > Combine Rows, Columns or Cells without Losing Data, see screenshot:
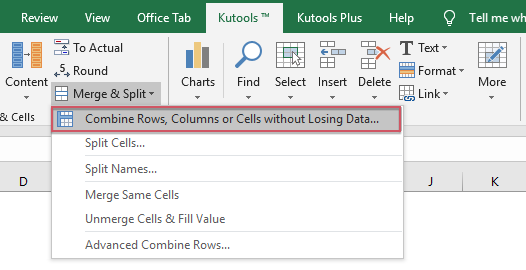
2. In the popped out dialog box, do the following options:
- Select one combine type that you want to combine rows, columns or range of cell under the To combine selected cells according to following options;
- Check New line under the Specify a separator section;
- Choose one place where to put the combined result, you can put it on left cell or right cell;
- Specify how you want to deal with the combined cells. You can keep or delete contents from those combined cells, and you can also merge those combined cells.

3. After finishing the above settings, please click Ok or Apply button, you will get the following result:

Download and free trial Kutools for Excel Now !
More relative articles:
- Combine Multiple Cells Into A Cell With Space, Commas Or Other Separators
- When you combine the cells from multiple columns or rows into a single cell, the combined data may be separated by nothing. But if you want to separate them with specified marks, such as space, commas, semicolon or others, how can you do?
- Combine Duplicate Rows And Sum The Values
- In Excel, you may always meet this problem, when you have a range of data which contains some duplicate entries, and now you want to combine the duplicate data and sum the corresponding values in another column.
- Combine Multiple Columns Into One List
- To combine or merge multiple columns into one long list, normally, you can copy and paste the columns data one by one into the specified column. But, here, I can introduce you some quick tricks to solve this task in Excel.
- Bold Part Text When Concatenate Two Columns
- In Excel worksheet, after concatenating two cell values with formulas, you may find it will not bold part of the text in the combined formula cell. This may be annoying in sometimes, how could you bold part text when concatenating two columns in Excel?
Best Office Productivity Tools
Supercharge Your Excel Skills with Kutools for Excel, and Experience Efficiency Like Never Before. Kutools for Excel Offers Over 300 Advanced Features to Boost Productivity and Save Time. Click Here to Get The Feature You Need The Most...
Office Tab Brings Tabbed interface to Office, and Make Your Work Much Easier
- Enable tabbed editing and reading in Word, Excel, PowerPoint, Publisher, Access, Visio and Project.
- Open and create multiple documents in new tabs of the same window, rather than in new windows.
- Increases your productivity by 50%, and reduces hundreds of mouse clicks for you every day!
All Kutools add-ins. One installer
Kutools for Office suite bundles add-ins for Excel, Word, Outlook & PowerPoint plus Office Tab Pro, which is ideal for teams working across Office apps.
- All-in-one suite — Excel, Word, Outlook & PowerPoint add-ins + Office Tab Pro
- One installer, one license — set up in minutes (MSI-ready)
- Works better together — streamlined productivity across Office apps
- 30-day full-featured trial — no registration, no credit card
- Best value — save vs buying individual add-in