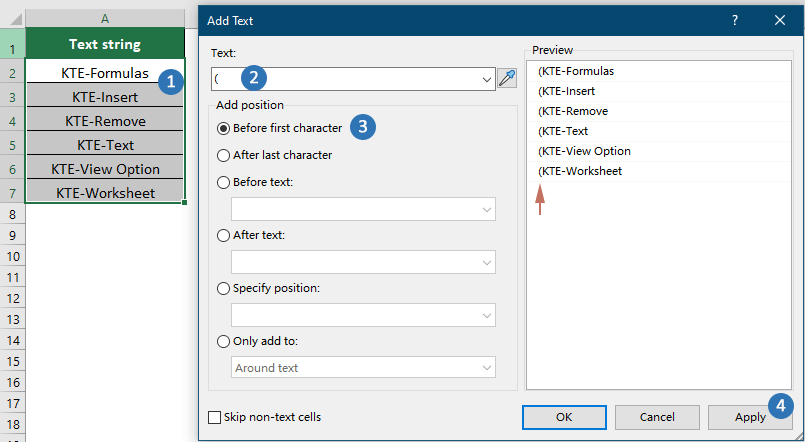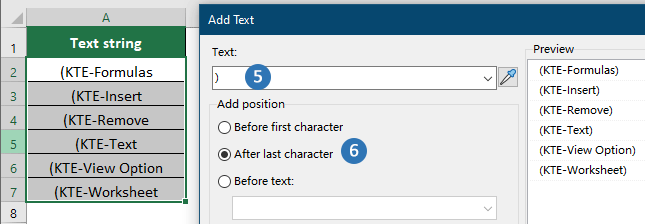How to insert brackets around text in a cell?
Sometimes, you might need to enclose text within brackets in Excel, whether for formatting, organizing data, or improving readability. While adding brackets manually to a few cells is manageable, it becomes cumbersome if you need to apply this to many cells. This guide will show you three efficient methods for adding brackets around text in Excel: using the & operator, a streamlined approach with Kutools for Excel, and a VBA code solution for more automated tasks.
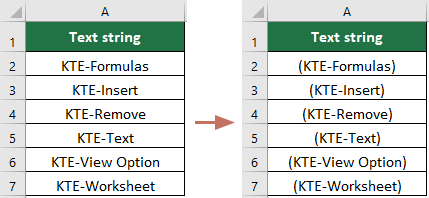
Insert brackets around text in a cell with the & operator
When you need to manually insert brackets around text in a cell, using the & operator is a straightforward method. This technique is useful for individual cells or small datasets. By combining text strings with brackets using formulas, you can easily enclose your text without any additional tools. Below, we will walk through the process of using the & operator to add brackets around cell values.
1. Please enter this formula ="("&A2&")" into a blank cell besides your data, C2, for instance, see screenshot:

2. Then press Enter key to get the result, and then select the cell C2, drag the fill handle down to the cells that you want to apply this formula, all the cell values have been inserted with the brackets around, see screenshot:

Batch insert brackets around text in a range of cells with Kutools
For a more efficient solution, especially when working with large datasets, Kutools for Excel provides a convenient tool to add brackets around text in the original data range with just a few clicks. This method simplifies the task by automating the process, allowing you to apply brackets to multiple cells quickly. We'll guide you through the steps to use Kutools for Excel to enclose text with brackets effortlessly.
After installing Kutools for Excel, go to the Kutools tab and select Text > Add Text to open the Add Text dialog box. Then you need to ocnfigure as follows
- Select the range of cells where you want to add brackets around the text.
- Enter the left bracket in the Text field.
- Select the Before first character option.
- Click Apply.
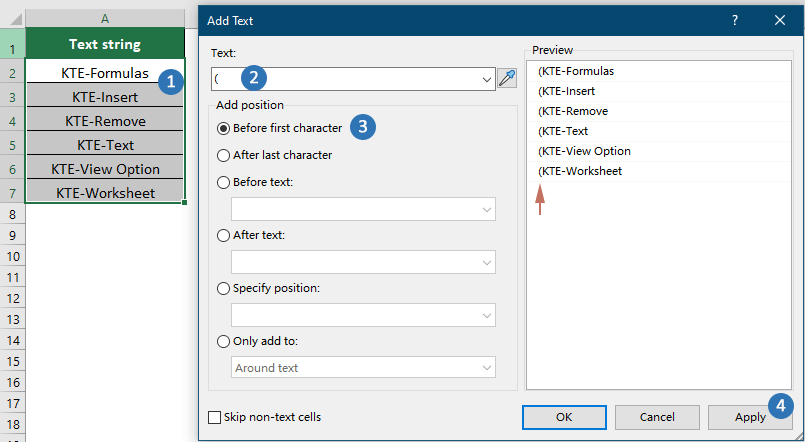
- Enter the right bracket in the Text field.
- Choose the Afte last character option, and click OK.
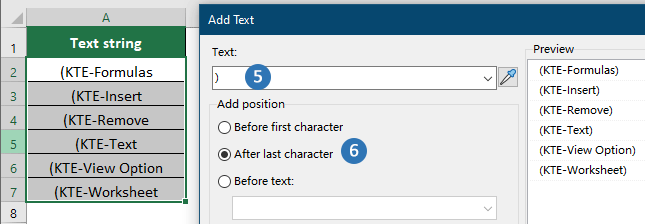
Result
Then brakets are added around texts in the selected cells as shown in the screenshot below
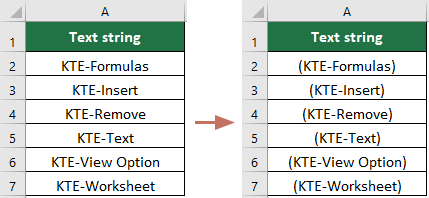
Insert brackets around text in a cell with VBA code
If you are familiar with the VBA code, I can create a VBA code for you to sole this task.
1. Hold down ALT + F11 keys in Excel, and it opens the Microsoft Visual Basic for Applications window.
2. Click Insert > Module, and paste the following code in the Module Window.
VBA code: Insert brackets around text in a cell
Sub addbrackets()
'Updateby20150706
Dim Rng As Range
Dim WorkRng As Range
On Error Resume Next
xTitleId = "KutoolsforExcel"
Set WorkRng = Application.Selection
Set WorkRng = Application.InputBox("Range", xTitleId, WorkRng.Address, Type:=8)
For Each Rng In WorkRng
Rng.Value = "(" & Rng.Value & ")"
Next
End Sub
3. Then press F5 key to execute this code, a prompt box is popped out to remind you selecting the data range that you want to add the brackets, see screenshot:

4. And then click OK, all the selected cells have been inserted brackets around at once.
Best Office Productivity Tools
Supercharge Your Excel Skills with Kutools for Excel, and Experience Efficiency Like Never Before. Kutools for Excel Offers Over 300 Advanced Features to Boost Productivity and Save Time. Click Here to Get The Feature You Need The Most...
Office Tab Brings Tabbed interface to Office, and Make Your Work Much Easier
- Enable tabbed editing and reading in Word, Excel, PowerPoint, Publisher, Access, Visio and Project.
- Open and create multiple documents in new tabs of the same window, rather than in new windows.
- Increases your productivity by 50%, and reduces hundreds of mouse clicks for you every day!
All Kutools add-ins. One installer
Kutools for Office suite bundles add-ins for Excel, Word, Outlook & PowerPoint plus Office Tab Pro, which is ideal for teams working across Office apps.
- All-in-one suite — Excel, Word, Outlook & PowerPoint add-ins + Office Tab Pro
- One installer, one license — set up in minutes (MSI-ready)
- Works better together — streamlined productivity across Office apps
- 30-day full-featured trial — no registration, no credit card
- Best value — save vs buying individual add-in