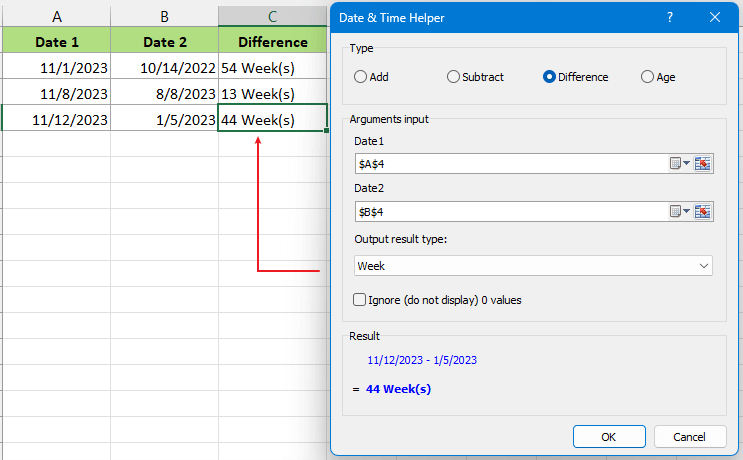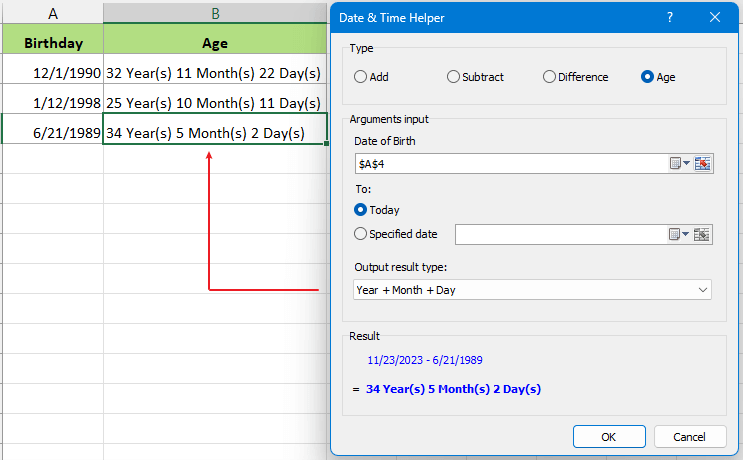Quickly add hours/minutes/seconds to datetime in Excel
Managing dates and times in Excel can often be a meticulous task, especially when you need to modify time across numerous cells. Whether you're adjusting project timelines, scheduling events, or logging data, adding specific time increments to datetimes is a common necessity. In this article, we'll explore how to quickly add hours, minutes, and seconds to the mixed datetime cells in Excel.

Video: Add time to datetime
Using formulas to add hours/minutes/seconds to datetime
This section outlines four distinct formulas to help you efficiently add a specific number of hours, minutes, and seconds to datetime values in Excel, either separately or as a combined time value. Follow these steps to apply each formula effectively:
Step 1: Select a blank cell to output the result
Step 2: Using formula to add hours, minutes and seconds
In the selected blank cell , please use one of below formulas as you need.
Add hours to datetime
To add a specific number of hours to a datetime in Excel, you can use a straightforward formula.
The general formula is:
datetime + num_hours/24
Here’s how you can apply this:
Example: To add 3 hours to a datetime in cell A2, use the formula:
=A2 + 3/24This formula works because there are 24 hours in a day, so dividing the number of hours by 24 converts it into the equivalent fraction of a day. Adding this fraction to the original datetime results in the datetime being increased by the specified number of hours.
Add minutes to datetime
To add a specific number of minutes to a datetime in Excel, you can use a straightforward formula.
The general formula is:
datetime + num_minutes/1440
Here’s how you can apply this:
Example: To add 30 minutes to a datetime in cell A2, use the formula:
=A2 + 30/1440This formula works because there are 1440 minutes in a day, so dividing the number of minutes by 1440 converts it into the equivalent fraction of a day. Adding this fraction to the original datetime results in the datetime being increased by the specified number of minutes.
Add seconds to datetime
To add a specific number of seconds to a datetime in Excel, you can use a straightforward formula.
The general formula is:
datetime + num_seconds/86400
Here’s how you can apply this:
Example: To add 10 seconds to a datetime in cell A2, use the formula:
=A2 + 10/86400This formula works because there are 86400 minutes in a day, so dividing the number of seconds by 86400 converts it into the equivalent fraction of a day. Adding this fraction to the original datetime results in the datetime being increased by the specified number of seconds.
Add hours, minutes and seconds to datetime
To add mixed value of hours, minutes and seconds to a datetime in Excel, you can use the TIME function.
The general formula is:
Datetime + TIME(num_hours, num_minutes, num_seconds)
Example: To add 1 hour, 10 minutes and 20 seconds to a datetime in cell A2, use the formula:
=A2 + TIME(1,10,20)
Then press Enter key, and drag auto fill handle over the cells to apply the formula if you need.

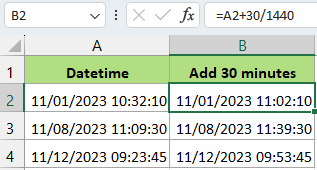

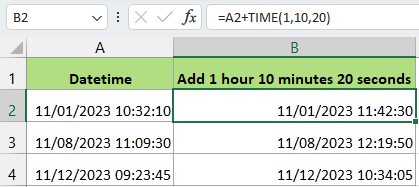
(Optional) Step 3: Format cells
If the results of your calculation are displayed in a numerical format rather than as datetime, you can easily change this with a few quick steps:
- Select the Results: Click and drag to highlight the cells that contain your calculation results.
- Open Format Cells Dialog: Either press Ctrl + 1 on your keyboard, or right-click on the selected cells and choose Format Cells from the context menu.
- Set the Correct Format:
- Under Number tab, choose Custom from the Category list,
- Type mm/dd/yyyy hh:mm:ss in the Type textbox, (Or type other formats as you need,)
- Click OK.

By applying these steps, you'll convert the numerical output back into a readable datetime format, ensuring your data is both accurate and clearly presented.
Make Datetime Calculation Fly
Kutools for Excel's Date Time Helper is an incredibly efficient tool designed to simplify complex date and time calculations. Give it a try and see how it transforms your data management experience!
Using a handy tool to add hours/minutes/seconds to datetime
Kutools for Excel's Date Time Helper is a game-changer for managing dates and times in your spreadsheets. This tool simplifies complex tasks like adding or subtracting time, calculating age, and managing intervals, all without the need for complex formulas. Its intuitive interface integrates smoothly with Excel, making it perfect for both beginners and power users.
Select a blank cell that will output the result, then click Kutools > Formula Helper > Date & Time helper, in the popping dialog, please:
- Check the Add option.
- Pick a cell with the datetime you're modifying.
- Enter the hours, minutes, and seconds to add.
- Preview the result in the Result section and click OK.
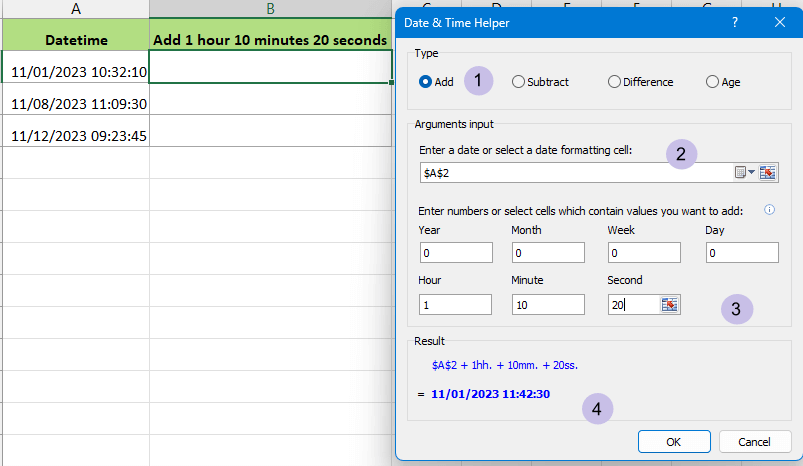
Then use the autofill handle to apply this adjustment to other cells as needed.

Both methods, whether the traditional formula approach or the streamlined Kutools feature, can significantly reduce the time spent on modifying datetime data in Excel. Choosing the right method depends on your specific needs and the complexity of your data. For more Excel insights and tips, continue exploring our articles, designed to enhance your productivity and data management skills.
The Best Office Productivity Tools
Kutools for Excel - Helps You To Stand Out From Crowd
Kutools for Excel Boasts Over 300 Features, Ensuring That What You Need is Just A Click Away...
Office Tab - Enable Tabbed Reading and Editing in Microsoft Office (include Excel)
- One second to switch between dozens of open documents!
- Reduce hundreds of mouse clicks for you every day, say goodbye to mouse hand.
- Increases your productivity by 50% when viewing and editing multiple documents.
- Brings Efficient Tabs to Office (include Excel), Just Like Chrome, Edge and Firefox.
Table of contents
- Video: Add time to datetime
- Using formulas to add time to datetime
- Using a handy tool to add time to datetime
- Related Articles
- Best Office Productivity Tools
- Comments
Kutools Makes Your Work Easier
--300+ features, experience 30-day free trial now. 👈
Including 40+ Practical Formulas (Calculate age based on birthday ...) 12 Text Tools (Add Text, Remove Characters ...) 50+ Chart Types (Gantt Chart ...) 19 Insertion Tools (Insert QR Code, Insert Picture from Path ...) 12 Conversion Tools (Numbers to Words, Currency Conversion ...) 7 Merge & Split Tools (Advanced Combine Rows, Split Excel Cells ...) ... and more.