How to find where a certain named range is used in Excel?
After creating a named range, you may use this named range in many cells and formulas. But how to find out these cells and formulas in current workbook? This article introduces three tricky ways to solve it easily.
Find where a certain named range is used with Find and Replace feature
Find where a certain named range is used with VBA
Find where a certain named range is used with Kutools for Excel
 Find where a certain named range is used with Find and Replace feature
Find where a certain named range is used with Find and Replace feature
We can easily apply Excel’s Find and Replace feature to find out all cells applying the certain named range. Please do as follows:
1. Press the Ctrl + F keys simultaneously to open the Find and Replace dialog box.
Note: You can also open this Find and Replace dialog box with clicking the Home > Find & Select > Find.
2. In the opening Find and Replace dialog box, please do as following screenshot shown:
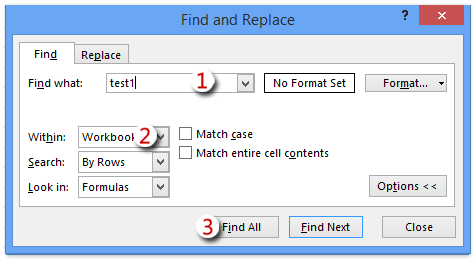
(1) Type the name of certain named range into the Find what box;
(2) Select Workbook from the Within drop down list;
(3) Click the Find All button.
Note: If the Within drop down list is invisible, please click the Options button to expand the searching options.
Now you will see all cells containing the name of specified named range are listing at the bottom of Find and Replace dialog box. See screenshot:

Note: The Find and Replace method not only finds out all cells using this certain named range, but also finds out all cells covering with this named range.
 Find where a certain named range is used with VBA
Find where a certain named range is used with VBA
This method will introduce a VBA macro to find out all cells which use the certain named range in Excel. Please do as follows:
1. Press the Alt + F11 keys simultaneously to open the Microsoft Visual Basic for Applications window.
2. Click the Insert > Module, and copy and paste following code into the opening Module window.
VBA: Find where a certain named range is used
Sub Find_namedrange_place()
Dim xRg As Range
Dim xCell As Range
Dim xSht As Worksheet
Dim xFoundAt As String
Dim xAddress As String
Dim xShName As String
Dim xSearchName As String
On Error Resume Next
xShName = Application.InputBox("Please type a sheet name you will find cells in:", "Kutools for Excel", Application.ActiveSheet.Name)
Set xSht = Application.Worksheets(xShName)
Set xRg = xSht.Cells.SpecialCells(xlCellTypeFormulas)
On Error GoTo 0
If Not xRg Is Nothing Then
xSearchName = Application.InputBox("Please type the name of named range:", "Kutools for Excel")
Set xCell = xRg.Find(What:=xSearchName, LookIn:=xlFormulas, _
LookAt:=xlPart, SearchOrder:=xlByRows, SearchDirection:=xlNext, _
MatchCase:=False, SearchFormat:=False)
If Not xCell Is Nothing Then
xAddress = xCell.Address
If IsPresent(xCell.Formula, xSearchName) Then
xFoundAt = xCell.Address
End If
Do
Set xCell = xRg.FindNext(xCell)
If Not xCell Is Nothing Then
If xCell.Address = xAddress Then Exit Do
If IsPresent(xCell.Formula, xSearchName) Then
If xFoundAt = "" Then
xFoundAt = xCell.Address
Else
xFoundAt = xFoundAt & ", " & xCell.Address
End If
End If
Else
Exit Do
End If
Loop
End If
If xFoundAt = "" Then
MsgBox "The Named Range was not found", , "Kutools for Excel"
Else
MsgBox "The Named Range has been found these locations: " & xFoundAt, , "Kutools for Excel"
End If
On Error Resume Next
xSht.Range(xFoundAt).Select
End If
End Sub
Private Function IsPresent(sFormula As String, sName As String) As Boolean
Dim xPos1 As Long
Dim xPos2 As Long
Dim xLen As Long
Dim I As Long
xLen = Len(sFormula)
xPos2 = 1
Do
xPos1 = InStr(xPos2, sFormula, sName) - 1
If xPos1 < 1 Then Exit Do
IsPresent = IsVaildChar(sFormula, xPos1)
xPos2 = xPos1 + Len(sName) + 1
If IsPresent Then
If xPos2 <= xLen Then
IsPresent = IsVaildChar(sFormula, xPos2)
End If
End If
Loop
End Function
Private Function IsVaildChar(sFormula As String, Pos As Long) As Boolean
Dim I As Long
IsVaildChar = True
For I = 65 To 90
If UCase(Mid(sFormula, Pos, 1)) = Chr(I) Then
IsVaildChar = False
Exit For
End If
Next I
If IsVaildChar = True Then
If UCase(Mid(sFormula, Pos, 1)) = Chr(34) Then
IsVaildChar = False
End If
End If
If IsVaildChar = True Then
If UCase(Mid(sFormula, Pos, 1)) = Chr(95) Then
IsVaildChar = False
End If
End If
End Function4. Now in the first opening Kutools for Excel dialog box please type the worksheet name into it and click the OK button; and then in the second opening dialog box please type the name of certain named range into it, and click the OK button. See screenshots:
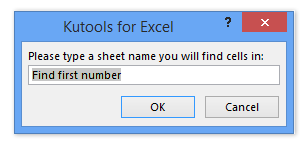
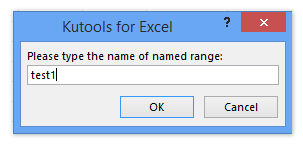
5. Now the third Kutools for Excel dialog box comes out and lists cells using the certain named range as below screenshot shown.

After clicking the OK button to close this dialog box, these found cells are selected in the specified worksheet at once.
Note: This VBA can only look for cells using the certain named range in one worksheet at a time.
 Find where a certain named range is used with Kutools for Excel
Find where a certain named range is used with Kutools for Excel
In you have Kutools for Excel installed, its Replace Range Names utility can help you find and list all cells and formulas which use the certain named range in Excel.
Kutools for Excel - Packed with over 300 essential tools for Excel. Enjoy permanently free AI features! Download now!
1. Click the Kutools > More > Replace Range Names to open the Replace Range Names dialog box.

2. In the opening Replace Range Names dialog box, go to Name tab, and click the Base Name drop down list and select the certain named range from it as below screenshot shown:

Now all cells and corresponding formulas which use the certain named range are listing in the dialog box at once.
3. Close the Replace Range Names dialog box.
Kutools for Excel - Supercharge Excel with over 300 essential tools. Enjoy permanently free AI features! Get It Now
Demo: find where a certain named range is used in Excel
Best Office Productivity Tools
Supercharge Your Excel Skills with Kutools for Excel, and Experience Efficiency Like Never Before. Kutools for Excel Offers Over 300 Advanced Features to Boost Productivity and Save Time. Click Here to Get The Feature You Need The Most...
Office Tab Brings Tabbed interface to Office, and Make Your Work Much Easier
- Enable tabbed editing and reading in Word, Excel, PowerPoint, Publisher, Access, Visio and Project.
- Open and create multiple documents in new tabs of the same window, rather than in new windows.
- Increases your productivity by 50%, and reduces hundreds of mouse clicks for you every day!
All Kutools add-ins. One installer
Kutools for Office suite bundles add-ins for Excel, Word, Outlook & PowerPoint plus Office Tab Pro, which is ideal for teams working across Office apps.
- All-in-one suite — Excel, Word, Outlook & PowerPoint add-ins + Office Tab Pro
- One installer, one license — set up in minutes (MSI-ready)
- Works better together — streamlined productivity across Office apps
- 30-day full-featured trial — no registration, no credit card
- Best value — save vs buying individual add-in