How to capitalize only the first letter in Excel cells?
When managing data in Excel, you may encounter lists of names or words that are formatted entirely in uppercase letters, such as "JOHN SMITH." In many business, educational, or reporting scenarios, it's important to display these names in a more standard format, where only the first letter of each word is capitalized (e.g., "John Smith"). Properly formatted text improves readability and presents a professional appearance in your worksheets, especially when preparing documents for sharing or printing.
If you need to transform all-uppercase text so that only the initial letter of each word is capitalized, there are several solutions available in Excel. This article covers three effective methods, each with its own benefits and ideal use cases: using Excel formulas for quick conversion, running VBA code for automated processing, or applying Kutools for Excel's batch operation feature.
Capitalize only the first letter in an Excel cell with a formula
Capitalize only the first letter in Excel cells with VBA code
Capitalize only the first letter in Excel cells in bulk with Kutools for Excel
Capitalize only the first letter in Excel cells with a formula
For users who only need to correct capitalization for a few items, or prefer not to enable macros, Excel's built-in functions provide a straightforward fix. The PROPER function automatically capitalizes the first letter of every word in a string, which is ideal for most names, titles, and addresses formatted in all caps. Here is how you can use it:
1. Select a blank cell where you want the converted result to appear. For example, click into cell C2 next to your original data.
2. Enter the following formula into the formula bar:
=PROPER(B2)
After pressing Enter, Excel will immediately convert the text in cell B2 to proper case in C2 — only the first letter of each word will be capitalized (e.g., "JOHN SMITH" becomes "John Smith").
3. To apply this conversion to additional cells, select cell C2, then position your cursor over the Fill Handle in the lower-right corner of the cell. Click and drag the Fill Handle down over the range where you want to copy the formula. Excel will automatically adjust the formula for each row, referencing the cell in column B on the same row.
Note: Update the cell reference (B2) in the formula as needed to match your actual data range. This method works best when your text strings do not include unusual capitalization requirements or special abbreviations that should remain in uppercase (e.g., "McDonald", "USA"). Manual adjustments may be required in such cases.
Tip: If you want to replace the original data with the converted values, you can copy the converted column, then use Paste Special > Values to overwrite the originals.
If you encounter unexpected results, check for extra spaces in your text or for cells containing numbers or formulas, which may affect the formatting.
Easily change the case of texts in the selected range in Excel
Kutools for Excel's Change Case utility helps you easily change the case of texts in a selected range in Excel, supporting conversion to Proper Case, Upper Case, Lower Case, and more, as shown in the demo below.

Kutools for Excel - Supercharge Excel with over 300 essential tools, making your work faster and easier, and take advantage of AI features for smarter data processing and productivity. Get It Now
Capitalize only the first letter in Excel cells with VBA code
For those who frequently need to convert large ranges or want to automate the capitalization process, using a VBA macro is a practical choice. The following VBA code transforms all uppercase strings to proper case in the selected range directly, which is especially useful when you want to update the existing cells without extra columns. This solution is suitable for advanced users and when repeated operations are required.
Caution: Running macros affects your workbook directly and cannot be undone by the standard Undo command. It is recommended to back up your data before proceeding.
1. To start, press Alt + F11 to open the Microsoft Visual Basic for Applications (VBA) editor window.
2. In the VBA editor, click Insert > Module from the menu. This inserts a new module in your workbook. In the opened module window, copy and paste the VBA code below:
VBA code: Convert all caps to only the first cap
SSub Proper_Case()
Dim xRg As Range
Dim xCell As Range
Dim xAddress As String
Dim xUpdate As Boolean
On Error Resume Next
xAddress = Application.ActiveWindow.RangeSelection.Address
Set xRg = Application.InputBox("Please select a range", "Kutools for Excel", xAddress, , , , , 8)
Set xRg = Application.Intersect(xRg, ActiveSheet.UsedRange)
If xRg Is Nothing Then Exit Sub
xUpdate = Application.ScreenUpdating
Application.ScreenUpdating = False
For Each xCell In xRg.Cells
If xCell.HasFormula = False Then
xCell.Value = Application.WorksheetFunction.Proper(xCell.Value)
End If
Next
Application.ScreenUpdating = xUpdate
End Sub3. To execute the code, press F5 or click the Run button on the toolbar. A Kutools for Excel dialog will appear, prompting you to select the range that you wish to convert. Highlight the desired cells and click OK.

Within seconds, all uppercase names or phrases in the selected range will be converted to proper case directly in place. This process will not affect any formulas in your selection – it only adjusts cells with plain text.
Precautions: This macro disregards cells containing formulas and modifies only pure text. Before running VBA code, ensure macros are enabled and always save your work, as VBA changes are not reversible via Undo.
If you receive an error, make sure your selection contains plain text, not merged or protected cells, and that your macro security settings allow VBA to run. If no changes occur, double-check that the range you selected contains uppercase text.
Capitalize only the first letter in Excel cells in bulk with Kutools for Excel
For users seeking an efficient, user-friendly batch processing solution — especially when handling extensive lists or regularly working with text formatting — the Change Case utility from Kutools for Excel is highly effective. Kutools streamlines the process by providing a simple interface for changing case types in bulk, including Proper Case, making it easy for anyone, regardless of skill level.
1. Select the range containing the text you wish to change. It can be a single column, multiple columns, or non-adjacent cells.
2. Go to the Kutools tab on the Excel ribbon, locate Text, then choose Change Case. A dialog box will appear, as shown below:
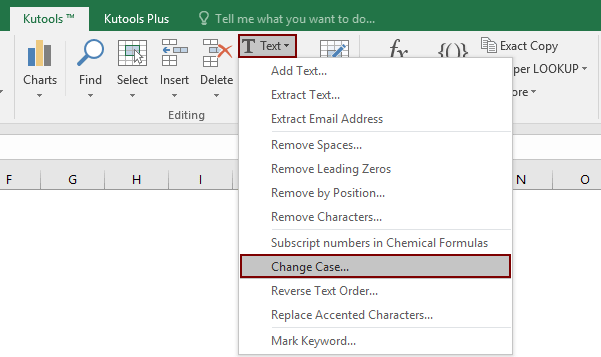
3. In the Change Case dialog, select Proper Case. You can preview the changes in real time within the dialog window.
4. Click OK to apply the conversion, or Cancel if you wish to abort.

All items in the selected range are instantly reformatted so that only the first letter of each word is capitalized. This method updates the cells directly and can handle large datasets efficiently. It also minimizes manual operations, helping you maintain consistency across your data sheets.
Tips: - Kutools allows easy undo using Excel's standard Undo command after running the operation.
- Other case options (UPPER CASE, lower case, etc.) are also available in the same dialog for different formatting needs.
- Works seamlessly with merged cells and various text formats.
Advantages: Kutools is well suited to ongoing workflows and saves time on repetitive formatting, especially in customer and employee lists, product catalogs, and official documents. However, installing the add-in is required, and its features are accessible after a free trial or license activation.
If you experience unexpected results, confirm your selection range and check for hidden or protected cells, which may interfere with the operation. If needed, consult the Kutools documentation for troubleshooting tips.
Kutools for Excel - Supercharge Excel with over 300 essential tools, making your work faster and easier, and take advantage of AI features for smarter data processing and productivity. Get It Now
Besides these featured solutions, you can also use a combination of Excel Flash Fill for small datasets (available in Excel 2013 and later) as an alternative. To use Flash Fill, manually type the desired formatting in one cell next to your original entry, then select the next cell in that column and press Ctrl + E. Excel will automatically detect the pattern and fill down, converting to proper case when the pattern is clear. Learn more about Flash Fill. This is ideal for quick adjustments to short lists without using formulas or macros.
In summary, Excel provides various methods for capitalizing only the first letter of words within cells, each with different strengths. Choose formulas for flexibility, VBA for automation, or Kutools for efficient batch processing as appropriate to your needs. Remember to double-check for special cases and always keep a backup of your data for safe editing.
Best Office Productivity Tools
Supercharge Your Excel Skills with Kutools for Excel, and Experience Efficiency Like Never Before. Kutools for Excel Offers Over 300 Advanced Features to Boost Productivity and Save Time. Click Here to Get The Feature You Need The Most...
Office Tab Brings Tabbed interface to Office, and Make Your Work Much Easier
- Enable tabbed editing and reading in Word, Excel, PowerPoint, Publisher, Access, Visio and Project.
- Open and create multiple documents in new tabs of the same window, rather than in new windows.
- Increases your productivity by 50%, and reduces hundreds of mouse clicks for you every day!
All Kutools add-ins. One installer
Kutools for Office suite bundles add-ins for Excel, Word, Outlook & PowerPoint plus Office Tab Pro, which is ideal for teams working across Office apps.
- All-in-one suite — Excel, Word, Outlook & PowerPoint add-ins + Office Tab Pro
- One installer, one license — set up in minutes (MSI-ready)
- Works better together — streamlined productivity across Office apps
- 30-day full-featured trial — no registration, no credit card
- Best value — save vs buying individual add-in