How to correctly sum numbers with units in a range in Excel?
Supposing you have a range of data about the imported amount of each fruit as below screenshot shown, and now you want to sum the numbers with units in this range. Generally, the formula =SUM(range) cannot correctly sum numbers with units, but in this tutorial, I can introduce the good methods for you to quickly solve this calculation in Excel.

Sum numbers with units by formula
Sum numbers with units by Kutools for Excel![]()
Sum numbers based on same unit with Kutools for Excel
Combine duplicate row and sum corresponding numbers by Kutools for Excel ![]()
Sum numbers with units by formula
In Excel, you can use a formula to handle this task.
Select a blank cell, and type this formula =SUM(SUBSTITUTE(B2:B7, "kg", "") + 0) into it, and then press Shift + Ctrl + Enter keys simultaneously to get the correct result.
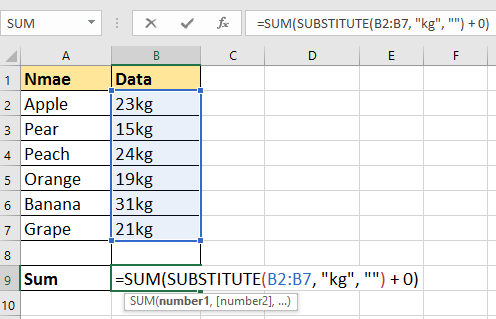

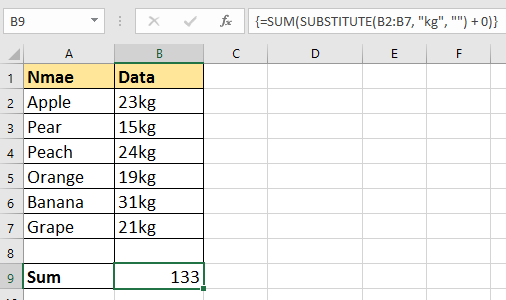
Tip: in above formula, B2:B7 is the numbers with units you want to sum up, kg is the unit in the data range, and all the numbers must be with the same unit!
Sum numbers with units by Kutools for Excel
If you do not like to apply long formula to solve this job because it is difficult to remember, you can try to remove all characters but only numeric ones by applying Kutools for Excel’s Remove Characters utility and then sum them by a simple formula.
| Kutools for Excel, with more than 300 handy functions, makes your jobs more easier. |
After free installing Kutools for Excel, please do as below:
1. Select the numbers which are concatenated with units, and click Kutools > Text > Remove Characters. See screenshot:

2. Then check Non-numeric option only in the Remove Characters dialog. See screenshot:

3. Click Ok or Apply, and only numbers in the selected cells are kept. And then select a blank cell to type this =SUM(B2:B7) formula to calculate the result. See screenshot:
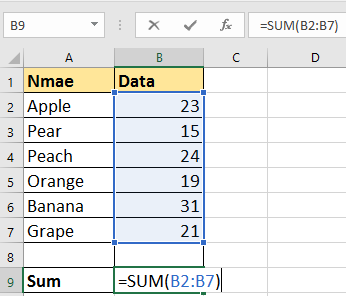

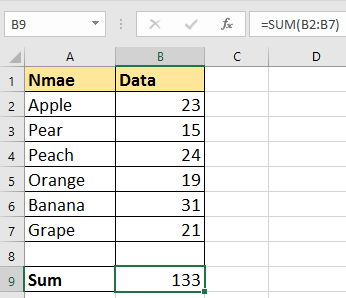
Sum Numbres With Same Unit
Sum numbers based on same unit with Kutools for Excel
If there is a table contains fruits, numbers and different units as below screenshot shown, how can you sum the numbers based on the same unit, such as 11 Kg+7 Kg, 9 Pound+11 Pound.
After free installing Kutools for Excel, please do as below:
1. Select a cell to place the summed result, click Kutools > Formula Helper > Statistical > Sum based on same text.
2. In the Formulas Helper dialog, go to Arguments input section, choose the range that contains numbers and units in to the Range textbox, and choose the unit text or type the unit text you want to sum based on in Text textbox. Click Ok.
Tip: in default, the cell reference is displayed as absolute in Arguments input section, change it to relative if you need to apply formula by auto fill handle.
Then the first summed result has been gotten.
Combine duplicate row and sum corresponding numbers by Kutools for Excel
But in sometimes, if your data range includes multiple units as below screenshot shown and you want to sum the numbers with same unit, in this case, you also can use Advanced Combine Rows function of Kutools for Excel to solve.

After free installing Kutools for Excel, please do as below:
1. Select the data range and click Kutools > Merge & Split > Advanced Combine Rows. See screenshot:

2. In the Combine Rows Based on Column dialog, select the Unit column and click Primary Key to mark it as primary key. See screenshot:

3. Then select the Weight column which contains the numbers and click Calculate > Sum. See screenshot:

4. Click Ok and now the same units are summed up.

Combine Duplicates And Sum Numbers
Relative Articles:
- How to combine multiple cells with leading zeros into a cell in Excel?
- How to combine ranges from different worksheets/workbook into one?
- How to quickly merge rows based on one column value then do some calculations in Excel?
Best Office Productivity Tools
Supercharge Your Excel Skills with Kutools for Excel, and Experience Efficiency Like Never Before. Kutools for Excel Offers Over 300 Advanced Features to Boost Productivity and Save Time. Click Here to Get The Feature You Need The Most...

Office Tab Brings Tabbed interface to Office, and Make Your Work Much Easier
- Enable tabbed editing and reading in Word, Excel, PowerPoint, Publisher, Access, Visio and Project.
- Open and create multiple documents in new tabs of the same window, rather than in new windows.
- Increases your productivity by 50%, and reduces hundreds of mouse clicks for you every day!
