How to transpose every 5 or n rows from one column to multiple columns?
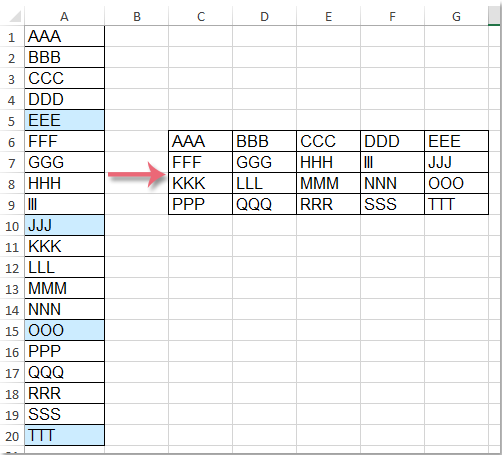
Transposing every 5 or n rows from a single column into multiple columns in Excel can be very useful when reorganizing data for analysis or reporting. Supposing, you have long data in column A, and now, you want to transpose every 5 rows from column A to multiple columns, such as transpose A1:A5 to C6:G6, A6:A10 to C7:G7, and so on as left screenshot shown. This task can be approached using different methods, each with its own advantages. Let's go through a detailed step-by-step guide on how to accomplish this
Transpose every 5 or n rows from one column to multiple columns
Transpose every 5 or n rows from one column to multiple columns with formula
In Excel, you can apply the following formula to transpose every n rows from one column to multiple columns, please do as follows:
1. Enter the following formula into a blank cell where you want to put the result.
=INDEX($A:$A,ROW(A1)*5-5+COLUMN(A1))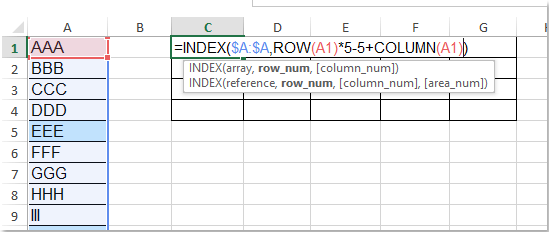
2. Then drag the fill handle right to five cells, and go on dragging the fill handle down to the range of cells until displays 0 , see screenshot:
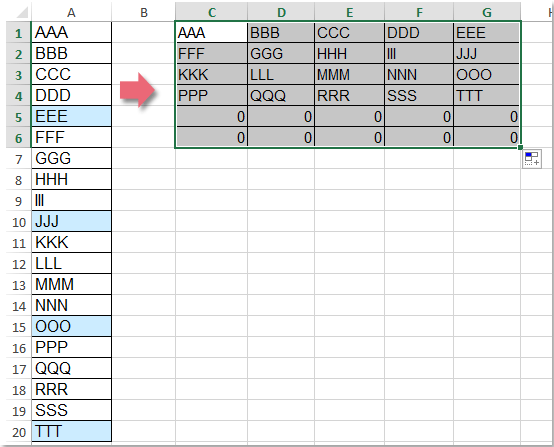
Transpose every 5 or n rows from one column to multiple columns with Kutools for Excel
Are you frustrated with transposing Excel data from one column to multiple columns? "Kutools for Excel"'s "Transform Range" feature is here to solve your problems! Whether you need to transpose every 5 rows or a custom number of rows, we've got you covered. Flexible row conversion allows you to freely choose the number of rows to transpose from one column to multiple columns. It's simple and quick, requiring no complex operations—just a few clicks to get it done.
After installing "Kutools for Excel", please do as follows:
1. Select the data in the column, and then click "Kutools" > "Range" > "Transform Range", see screenshot:
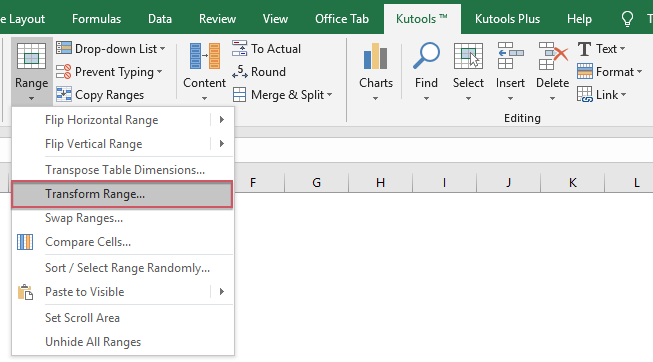
2. In the "Transform Range" dialog box, select "Single column to range" option under the "Transform type", and then check "Fixed value" under the "Rows per record", then specify the number of columns that you want to transpose to in the "Fixed value" box, see screenshot:
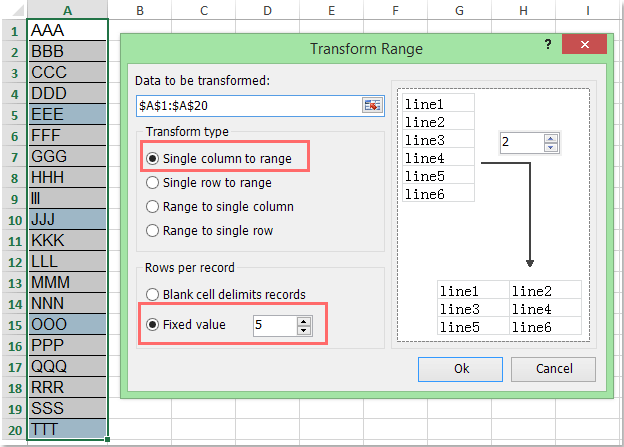
3. And then click "Ok" button, in the popped out box, please select a cell to output the result, see screenshot:
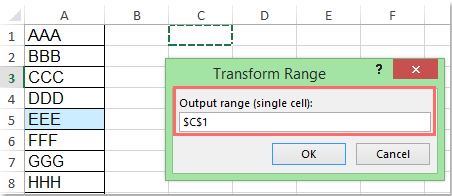
4. Then click "OK" button, and your column data has been transposed every 5 rows as following screenshot shown:
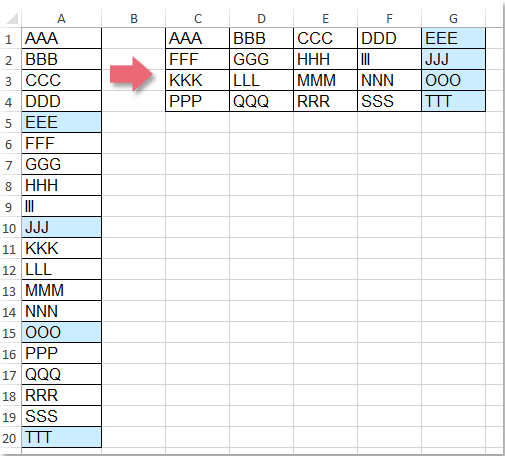
Transpose every 5 or n rows from one column to multiple columns with VBA code
If you can't apply the formula correctly, the following VBA code also can help you.
1. Hold down the "ALT" + "F11" keys to open the "Microsoft Visual Basic for Applications" window.
2. Click "Insert" > "Module", and paste the following code in the "Module" Window.
VBA code: Transpose every 5 or n rows from one column to multiple columns:
Public Sub TransposeData()
'updateby Extendoffice
Dim xLRow As Long
Dim xNRow As Long
Dim i As Long
Dim xUpdate As Boolean
Dim xRg As Range
Dim xOutRg As Range
Dim xTxt As String
On Error Resume Next
xTxt = ActiveWindow.RangeSelection.Address
Set xRg = Application.InputBox("Please select data range(only one column):", "Kutools for Excel", xTxt, , , , , 8)
Set xRg = Application.Intersect(xRg, xRg.Worksheet.UsedRange)
If xRg Is Nothing Then Exit Sub
If (xRg.Columns.Count > 1) Or _
(xRg.Areas.Count > 1) Then
MsgBox "the used range only contain one column", , "Kutools for Excel"
Exit Sub
End If
Set xOutRg = Application.InputBox("please select output range(specify one cell):", "Kutools for Excel", xTxt, , , , , 8)
If xOutRg Is Nothing Then Exit Sub
Set xOutRg = xOutRg.Range(1)
xUpdate = Application.ScreenUpdating
Application.ScreenUpdating = False
xLRow = xRg.Rows.Count
For i = 1 To xLRow Step 5
xRg.Cells(i).Resize(5).Copy
xOutRg.Offset(xNRow, 0).PasteSpecial Paste:=xlPasteAll, Transpose:=True
xNRow = xNRow + 1
Next
Application.ScreenUpdating = xUpdate
End Sub
3. After pasting the code, please press "F5" key to run it, and a prompt box will pop out to remind you select the column that you want to transpose, see screenshot:
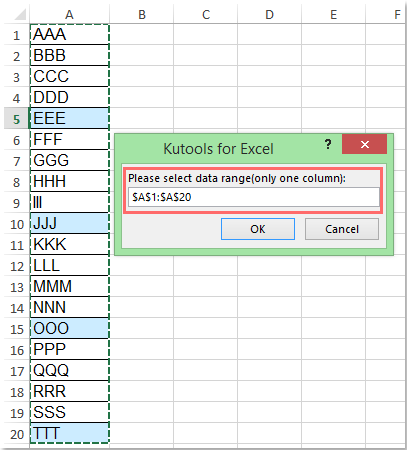
4. Then click "OK", and select one cell where you want to put the result in another popped out box, see screenshot:
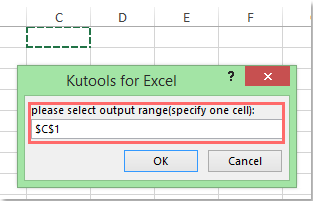
5. And click "OK", the data in the column has been converted to five columns that you need, see screenshot:
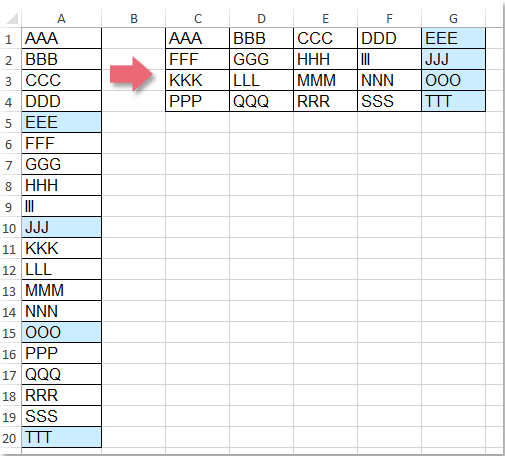
To transpose every 5 or n rows from one column to multiple columns in Excel, this article introduces three effective methods. Each of these methods offers a different approach to rearranging data in Excel, catering to varying levels of user familiarity with Excel tools and programming. If you're interested in exploring more Excel tips and tricks, our website offers thousands of tutorials.
Best Office Productivity Tools
Supercharge Your Excel Skills with Kutools for Excel, and Experience Efficiency Like Never Before. Kutools for Excel Offers Over 300 Advanced Features to Boost Productivity and Save Time. Click Here to Get The Feature You Need The Most...
Office Tab Brings Tabbed interface to Office, and Make Your Work Much Easier
- Enable tabbed editing and reading in Word, Excel, PowerPoint, Publisher, Access, Visio and Project.
- Open and create multiple documents in new tabs of the same window, rather than in new windows.
- Increases your productivity by 50%, and reduces hundreds of mouse clicks for you every day!
All Kutools add-ins. One installer
Kutools for Office suite bundles add-ins for Excel, Word, Outlook & PowerPoint plus Office Tab Pro, which is ideal for teams working across Office apps.
- All-in-one suite — Excel, Word, Outlook & PowerPoint add-ins + Office Tab Pro
- One installer, one license — set up in minutes (MSI-ready)
- Works better together — streamlined productivity across Office apps
- 30-day full-featured trial — no registration, no credit card
- Best value — save vs buying individual add-in